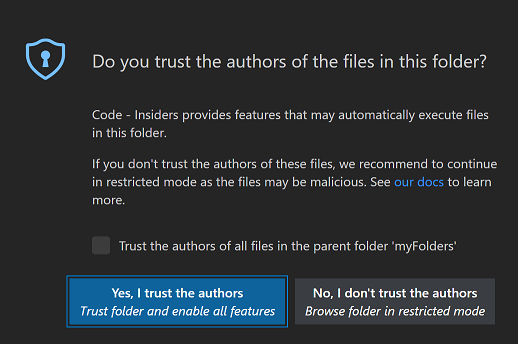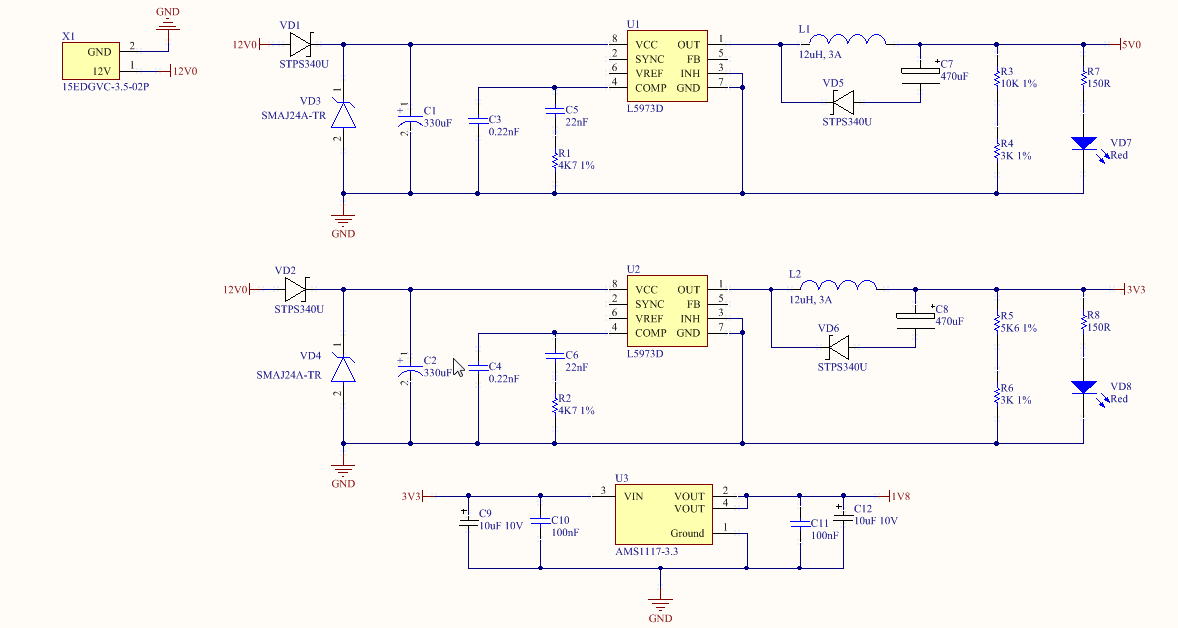Хочется поделиться опытом настройки Raspberry Pi 3B+ в качестве киоска с GUI на базе библиотеки Kivy для Python 3. Почему именно Kivy? Просто мы уже имеем продукт, разработанный на Python, нам бы хотелось добавить к нему графический интерфейс. Стоит отметить, что до Kivy мы перепробовали несколько вариантов, включая wxWidgets и даже браузер на Chromium с веб-приложением. Все эти альтернативы оказались бессильны против Kivy, лёгкой и быстрой.
Окружение
Мы будем использовать Raspbian Lite с Python 3.7 и системой управления процессами и сервисами Supervisor. Кстати, очень удобной является утилитка Raspberry Pi Imager, с помощью которой можно подготовить SD-карточку. После первой загрузки нашего малыша RPi логинимся с помощью стандартного логина pi и пароля raspberry. Далее выполняем:
$ sudo raspi-config
Выбираем пятый пункт Interfacing Options, в появившемся меню нас интересует второй пункт SSH, с помощью которого мы включим удалённый доступ для удобства.
Итак, удобно откинувшись в любимом кресле, продолжим настройку RPi через любой удобный ssh-клиент.
Пользователь
Давайте создадим пользователя с удобным для нас именем, разрешим ему пользоваться sudo и перезагрузимся:
$ sudo useradd -m kivygui -s /bin/bash$ sudo passwd kivygui$ sudo usermod -a -G sudo kivygui$ sudo reboot
После перезагрузки залогинимся через ssh уже с новыми данными для kivygui и удалим стандартную учётку pi:
$ sudo userdel pi$ sudo rm -r /home/pi/
Не лишним будет указать, что мы пользуемся американской раскладкой клавиатуры:
$ sudo sed -i 's/XKBLAYOUT="gb"/XKBLAYOUT="us"/' /etc/default/keyboard
Тестовое приложение
Наше тестовое приложение будет находиться в отдельной папке, создадим её:
$ mkdir /home/kivygui/helloworld
Теперь давайте в текстовом редакторе nano создадим скрипт для запуска Python-приложения /home/kivygui/helloworld/run.sh со следующим содержимым:
export DISPLAY=:0.0xset s off -dpmsexec matchbox-window-manager &while true; do exec python3 start.pydone
Сделаем в nano и пример простенького интерфейса в файле /home/kivygui/helloworld/start.py:
import kivykivy.require('1.11.0')from kivy.app import Appfrom kivy.uix.label import Labelclass MyApp(App): def build(self): return Label(text='Hello, world!')if __name__ == '__main__': MyApp().run()
Графический пользовательский интерфейс
Нам понадобится pip3:
$ sudo apt-get update -y$ sudo apt-get install -y python3-pip
Также я сталкивался с тем, что при установке nodm не всегда загружались все необходимые пакеты, поэтому на всякий случай установим их заранее:
$ sudo apt-get install -y desktop-base gtk2-engines-pixbuf libxklavier16 xserver-xorg xserver-xorg-input-all xserver-xorg-input-libinput xserver-xorg-input-wacom xserver-xorg-legacy xserver-xorg-video-all xserver-xorg-video-amdgpu xserver-xorg-video-ati xserver-xorg-video-fbdev xserver-xorg-video-nouveau xserver-xorg-video-radeon xserver-xorg-video-vesa
Теперь давайте установим nodm и оконный менеджер matchbox:
$ sudo DEBIAN_FRONTEND=noninteractive DEBCONF_NONINTERACTIVE_SEEN=true apt-get install -y x11-xserver-utils nodm matchbox-window-manager$ echo "/usr/sbin/nodm" | sudo tee /etc/X11/default-display-manager$ sudo sed -i -e "s/NODM_ENABLED=false/NODM_ENABLED=true/" -e "s/NODM_USER=root/NODM_USER=kivygui/" -e "s/NODM_X_OPTIONS='-nolisten tcp'/NODM_X_OPTIONS='-nolisten tcp -nocursor'/" /etc/default/nodm
Настал черёд Kivy:
$ sudo apt-get install -y libsdl2-dev libsdl2-image-dev libsdl2-mixer-dev libsdl2-ttf-dev pkg-config libgl1-mesa-dev libgles2-mesa-dev python-setuptools libgstreamer1.0-dev git-core gstreamer1.0-plugins-{bad,base,good,ugly} gstreamer1.0-{omx,alsa} python-dev libmtdev-dev xclip xsel libjpeg-dev$ sudo python3 -m pip install --user kivy
Теперь научим нашу систему показывать нам графический интерфейс вместо консольного приглашения, скроем все диагностические сообщения и покажем графический экран загрузки системы:
$ sudo rm /etc/systemd/system/default.target$ sudo rm /etc/systemd/system/getty@tty1.service.d/autologin.conf$ sudo ln -s /lib/systemd/system/graphical.target /etc/systemd/system/default.target$ sudo sed -i '$ s/$/ quiet splash consoleblank=0 loglevel=0 logo.nologo plymouth.ignore-serial-consoles/' /boot/cmdline.txt$ sudo sed -i 's/console=tty1/console=tty3/' /boot/cmdline.txt
Если есть желание, консоль tty1 вообще можно отключить:
$ sudo systemctl disable getty@tty1
Supervisord
Теперь давайте установим Supervisor:
$ sudo apt-get install -y supervisor
Создадим папку для логов:
$ mkdir /home/kivygui/logs
Теперь давайте ненадолго остановим службу Supervisor для переконфигурации:
$ sudo systemctl stop supervisor
Добавим с помощью редактора nano в кофигурационный файл /etc/supervisor/supervisord.conf следующее:
[program:rungui]
command=sh run.sh
directory=/home/kivygui/helloworld
user=root
autostart=true
autorestart=true
startsecs = 5
startretries=3
stderr_logfile=/home/kivygui/logs/rungui.err.log
stdout_logfile=/home/kivygui/logs/rungui.out.log
stderr_logfile_maxbytes=5MB
stdout_logfile_maxbytes=5MB
stopsignal=INT
stopwaitsecs=5
Также давайте дадим пользователям kivygui и root дополнительные возможности. Для этого воспользуемся командой:
$ sudo visudo
Приведём файл к следующему виду:
#
# This file MUST be edited with the 'visudo' command as root.
#
# Please consider adding local content in /etc/sudoers.d/ instead
of
# directly modifying this file.
#
# See the man page for details on how to write a sudoers file.
#
Defaults env_reset
Defaults mail_badpass
Defaults
secure_path="/usr/local/sbin:/usr/local/bin:/usr/sbin:/usr/bin:/sbin:/bin"
# Host alias specification
# User alias specification
# Cmnd alias specification
# User privilege specification
root ALL=(ALL:ALL) ALL
kivygui ALL=(ALL:ALL) ALL
# Allow members of group sudo to execute any command
%sudo ALL=(ALL:ALL) ALL
# See sudoers(5) for more information on "#include" directives:
#includedir /etc/sudoers.d
kivygui ALL = NOPASSWD: /usr/bin/supervisorctl
kivygui ALL = NOPASSWD: /usr/bin/python3.7
kivygui ALL=(ALL) NOPASSWD: /bin/systemctl daemon-reload
kivygui ALL=(ALL) NOPASSWD: /usr/bin/supervisord
root ALL=(ALL) NOPASSWD: /bin/systemctl daemon-reload
root ALL = NOPASSWD: /usr/bin/supervisorctl
root ALL = NOPASSWD: /usr/bin/python3.7
root ALL=(ALL) NOPASSWD: /usr/bin/supervisord
Теперь мы можем запускать службу:
$ sudo systemctl start supervisor
На подключенном к RPi мониторе мы увидим заветное приветствие. Осталось только перезагрузиться, чтобы проверить работу графического экрана загрузки.
PS:
На самом деле, nodm можно заменить lightdm с автологином. Это будет абсолютно аналогичное nodm решение. Тем более, сам разработчик nodm рекомендует этот подход.