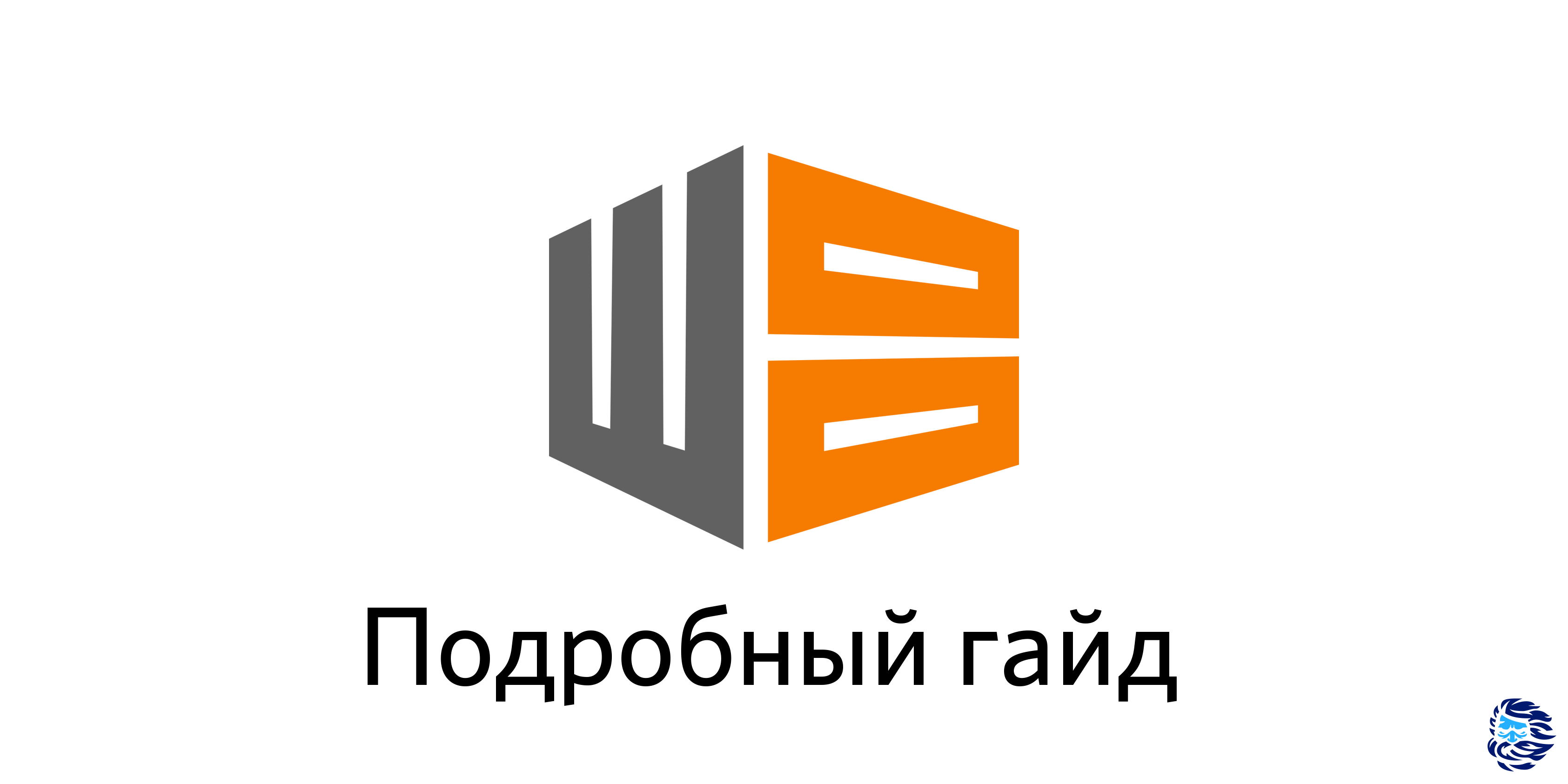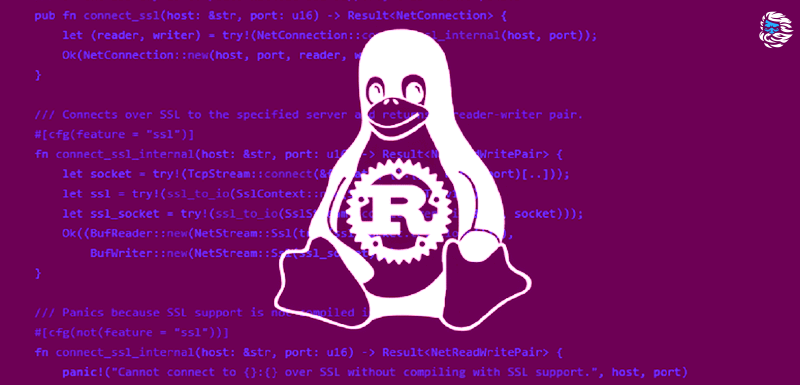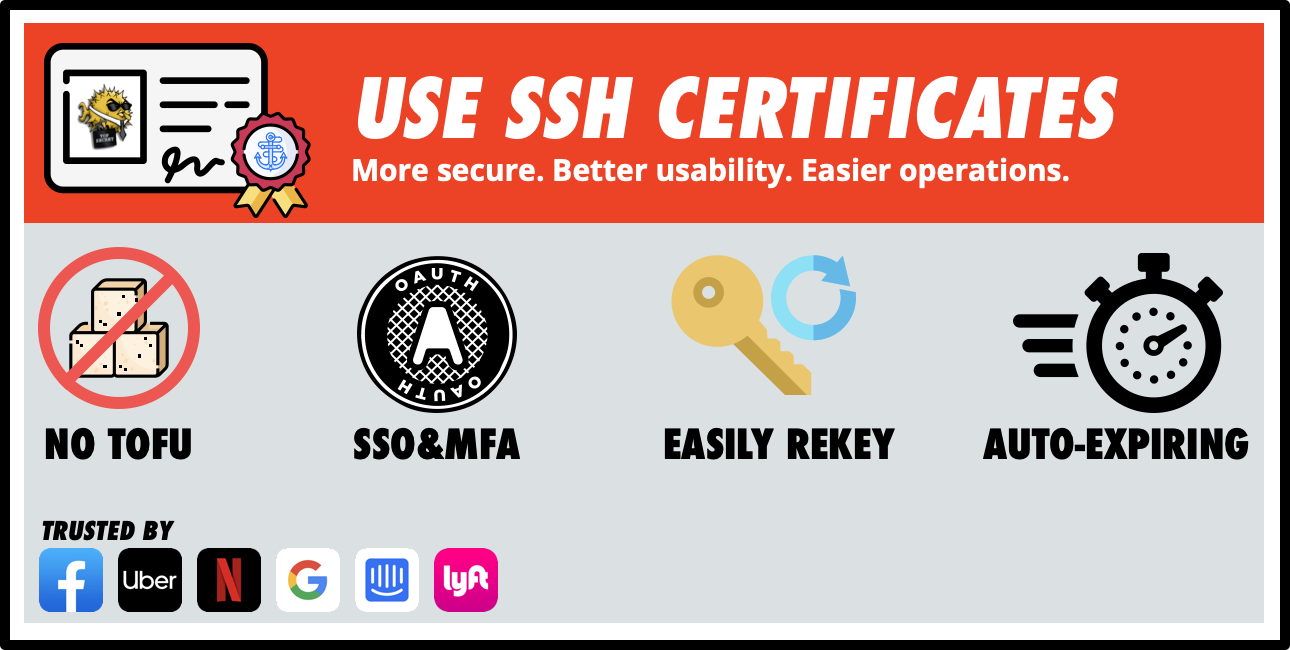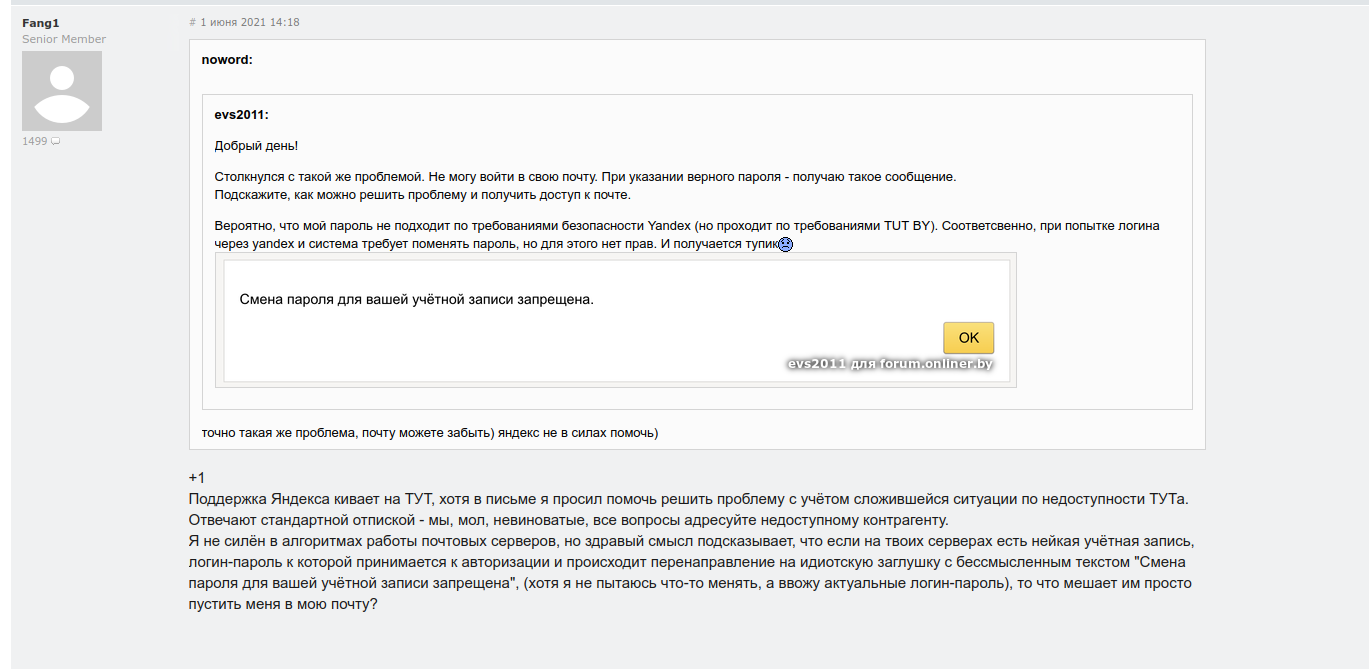Всё ещё пользуетесь Putty + WinSCP/FileZilla?
Тогда рекомендуем обратить внимание на такое ПО как xShell
Он поддерживает не только SSH протокол, но и другие. Например, telnet или rlogin
Одновременно можно подключаться к нескольким серверам (механизм вкладок).
Нет необходимости каждый раз вводить данные, их можно запомнить.
Начиная с 6й версии появился русский интерфейс, понимает все русские кодировки, в том числе и UTF-8.
Поддерживает как подключение по паролю, так и подключение по ключу.
Более того, теперь для управления файлами по ftp/sftp не нужно отдельно запускать WinSCP или FileZilla.
Разработчики xShell учли ваши нужды и сделали также xFtp, который поддерживает обычный FTP и SFTP.
А самое главное то, что xFtp можно запустить прямо из активной ssh сессии и он сразу подключится к этому
конкретному серверу в режиме передачи файлов (используя sFtp протокол). Но вы можете и
самостоятельно открыть xFtp и подключится к любому из серверов.
Также в комплекте поставляется генератор публичных/приватных ключей и менеджер по их управлению.

Полностью бесплатный для личного некомерческого использования или в рамках обучения.
www.netsarang.com/ru/free-for-home-school
Заполнить поля, обязательно email, к которому у вас есть доступ, туда будет выслана ссылка для скачивания.

Скачиваем, устанавливаем оба приложения. Запускаем.
После запуска видим окошко со списком сохранённых сессий, пока оно пустое. Нажимаем новая

Заполняем данные для подключение, порт/хост/ип адрес, а также желаемое имя сессии.
Далее переходим в аутентиикация и заполняем логин с паролем

Далее Ок и подключаемся к серверу.
Для xFTP всё тоже самое. Единственное что необходимо выбрать протокол, по умолчанию будет sFTP, можно выбрать обычный FTP.
Самое удобоное то выделенный текст автоматически копируется в буфер обмена
(Инструменты опции клавиатура и мышь копировать отмеченный текст в буфер обмена)

Подключатся можно не только по паролю, но и используя ключ, что куда безопаснее и удобнее.
Необходимо сгенерировать наш ключ, если быть точнее пару публичный/приватный ключи.
Запускаем Xagent (устанавливается в комплекте)
Видим список ключей, пока он пуст. Нажимаем Manage Keys, затем Generate
Type RSA
Length 4096 bits минимум.

Нажием Next, ждём. Затем ещё раз Next
Называем ключ как нам удобно, по желанию можно защитить ключ установив дополнительный пароль (он будет запрашивается при подключении или импорте ключа на другом устройстве)

Далее Next и видим собственно наш ПУБЛИЧНЙ ключ. Его используем для подключения к серверу. Один ключ можно использовать на многих серверах, что удобно.
На этом генерация закончена, но ещё не всё.
Необходимо добавить ключ на сервере
Подключаемя к серверу по ssh и переходим в /root/.ssh
root@alexhost# cd /root/.ssh
на что в 90% случаев получаем ошибку -bash: cd: /root/.ssh: No such file or directory
это нормально, данная папка отсутствует если на сервере ранее не генерировались ключи.
Необходимо подобным образом сгенерировать и ключ самого сервера.
root@alexhost# ssh-keygen -t rsa -b 4096
Нам предложит путь куда сохранить файл ключа
Соглашаемся на умолчание /root/.ssh/id_rsa нажатием Enter
Далее пароль на файл ключа и подтверждение, либо оставить пустым и Enter.
опять заходить в /root/.ssh
root@alexhost# cd /root/.ssh
Необходимо создать файл authorized_keys
root@alexhost# nano authorized_keys
Вставляем в него наш ключ в текстовом виде полученный выше

Сохраняем, выходим.
Ctrl + O
Ctrl + X
Переходим в xShell, вызываем список сохранённых сессий (Alt+O)

находим нашу сессию, нажимаем свойства, переходим на аутентификация
в поле метод выбираем public key
в поле пользовательский ключ выбираем наш созданный ранее ключ, сохраняем подключаемся.

Клиент использует ПРИВАТНЙ ключ, на сервере прописывается ПУБЛИЧНЙ
Приватный ключ можно перенести на другой ваш пк, если вы хотите с него подключатся.
В Xagent manage keys, выбираем ключ Export, сохраняем.
На другом пк Xagent manage keys Import, выбираем, добавляем. Если ключ был защищён паролем, пароль будет запрошен в этот момент.
Ключ можно прописать любому пользователю, не только root.
Путь стандартный /домашняя_папка_пользователя/.ssh/authorized_keys
Для юзера alexhost, например, по умолчанию это будет /home/alexhost/.ssh/authorized_keys