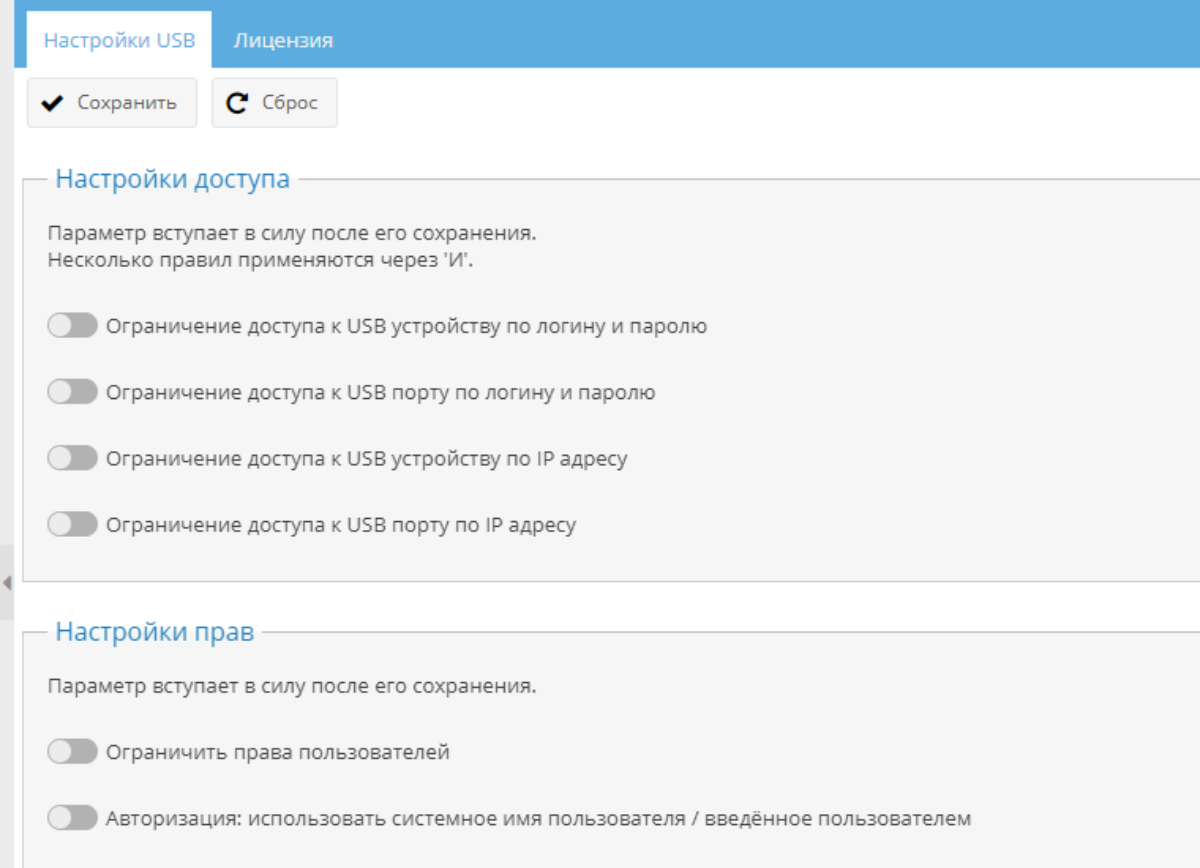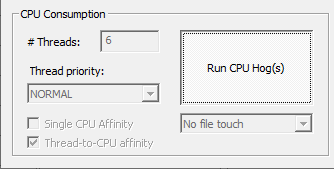Цель публикации: Показать как поменять публичную сеть на приватную и наоборот в Windows 10. Для чего это нужно? В зависимости от того какой тип сети у вас установлен применяются различные правила брандмауэра.
Предполагается, что сеть у вас уже установлена и нужно только поменять её тип.
Что такое публичная сеть это та сеть, через которую у вас идет соединение с интернет. Это может быть Wi-Fi, соединение с вашим провайдером по кабелю, соединение через другие типы сетей. По умолчанию брандмауэр настроен для большей защиты именно в публичной сети. Сеть вы устанавливаете приватной поскольку вы доверяете больше такой сети. То есть это сеть которая находится у вас дома и компьютерами управляете вы в качестве системного администратора такой сети.
Для начала вам нужно установить разрешения для изменения типа сети.
1. Выберите кнопку поиск в Windows и наберите secpol.msc
2. Щелкните правой кнопкой мышки на наибольшем соответствии
3. Выберите пункт Запуск от имени администратора

4. Выберите пункт меню действие действие и показать все сети
Выбрав нужную сеть вы можете поменять имя сети, разрешение для пользователя,
задать значок сети и указать сетевое расположение. В пункте идентификация сетей задается тип расположения сети по умолчанию.
В пункте все сети вы можете задать разрешения для пользователя:
не задано
пользователь может изменить имя
пользователь не может изменить имя
Когда вы задали разрешения для пользователей, и установите пользователь может изменить имя, то пользователь сможет переименовать сеть в настройках параметров адаптеров.
Выберите параметры/сеть и интернет/настройка параметров адаптера.
Здесь вы можете выбрать нужный вам адаптер, щелкнуть на нем правой кнопкой мышки и выбрать пункт переименовать.
Другой способ задания параметров сети использование Power Shell.
1. Начните набирать в поиске Windows: Power Shell
2. Выберите пункт наибольшего соответствия правой кнопкой мышки.
3. Выберите в контекстном меню Запуск от имени администратора

Наберите
get-NetConnectionProfile
Будет выведен список профилей сетей.

InterfaceAlias: Имя здесь отображается псевдоним сети.
InterfaceIndex: Номер индекс сети(номер интерфейса)
NetworkCategory: Тип сети показывает тип сети
Как вы можете задать тип сети:
Set-NetConnectionProfile -InterfaceIndex номер_интерфейса -Networkcategory тип_сети -PassThru
Вместо номер_интерфейса введите номер нужного интерфейса для которого вы хотите поменять тип сети. Вместо тип_сети введите Private для частной сети или Public для публичной сети.
Ключ -PassThru означает вывод результатов изменений на экран. Без этого ключа изменения вступят в силу, но результат не отобразится в окне Power Shell и для проверки вам снова придется набрать:
get-NetConnectionProfile
Надеюсь я все понятно рассказал и вам легко будет настроить свою домашнюю сеть.