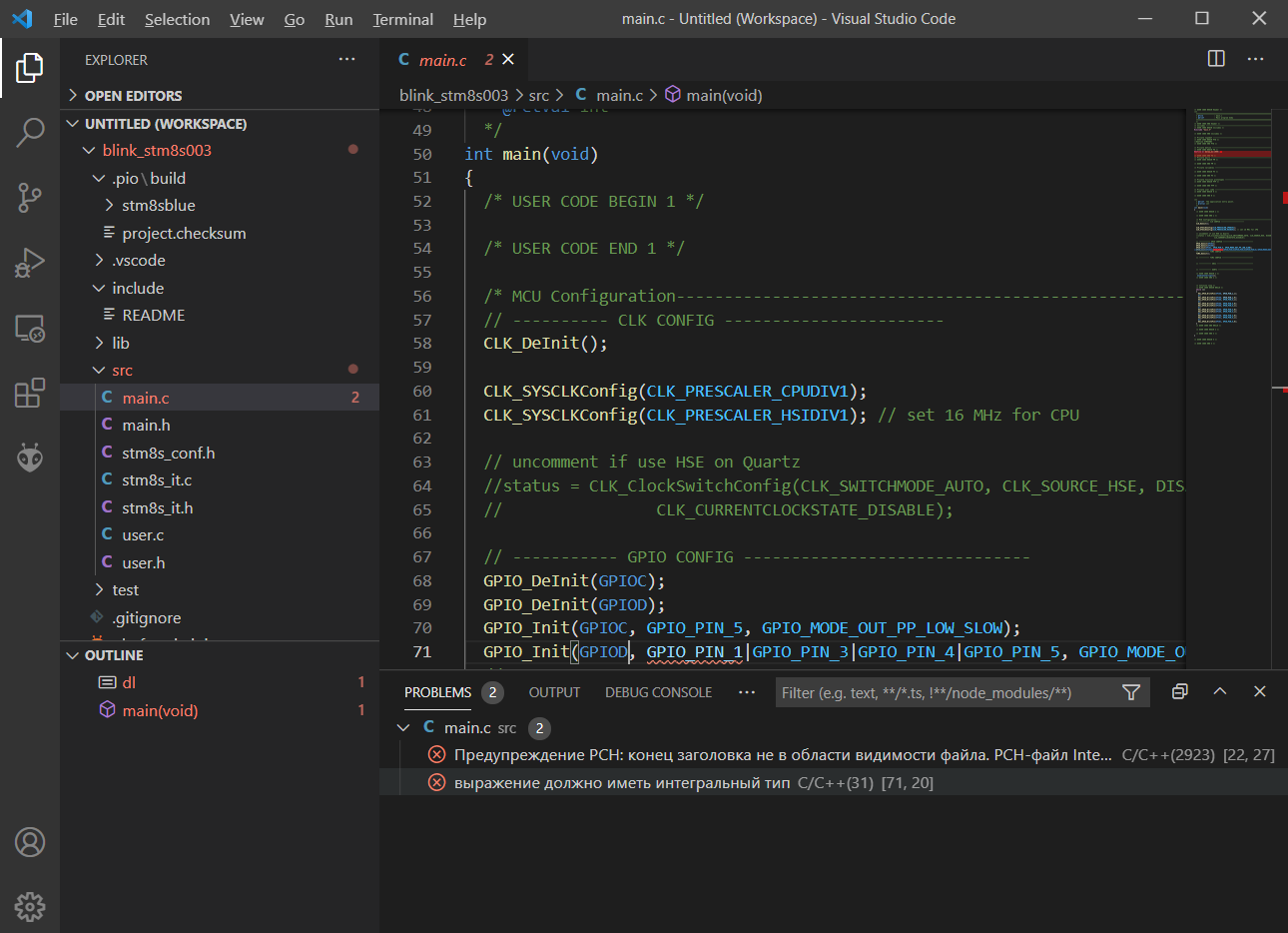Здесь речь пойдёт о шести сферах применения расширений, в которых эти расширения могут быть заменены стандартными механизмами VS Code.
1. Автоматическое переименование и закрытие тегов
Речь идёт о двух возможностях. Во-первых это возможность одновременного переименования открывающих и закрывающих тегов. Во-вторых возможность автоматического закрытия тегов.

Автоматическое переименование открывающего и закрывающего тегов
Расширения
- Auto Rename Tag (3,3 миллиона загрузок): автоматически переименовывает парные HTML/XML-теги, так же, как это делается в Visual Studio IDE.
- Auto Close Tag (3,1 миллиона загрузок): автоматически закрывает HTML/XML-теги, так же, как это делается в Visual Studio IDE или в Sublime Text.
Возможности VS Code
Соответствующая настройка в VS Code имеет несколько нечёткое и непонятное название. Наверное, именно поэтому многие люди не могут её найти.
Editor: Rename on Type: управляет автоматическим переименованием парных тегов при вводе кода. Значение по умолчаниюfalse.
Для того чтобы найти эту настройку можно открыть окно настроек редактора (
File > Preferences > Settings) и
ввести Editor: Rename on Type в строке поиска
настроек.Для включения этой возможности надо добавить следующее в
settings.json:
"editor.renameOnType": true
Пока поддерживаются только HTML-файлы, но в трекере проекта есть открытая задача, касающаяся поддержки JSX-файлов.
Сам VS Code вряд ли будет поддерживать подобное для Vue-файлов. Похожий механизм, вероятнее всего, будет реализован в расширении Vetur. В трекере этого проекта уже давно открыта соответствующая задача.
2. Синхронизация настроек
Теперь VS Code поддерживает синхронизацию настроек между разными компьютерами. Эта возможность доступна, начиная с предварительной версии VS Code 1.48 (июльский релиз 2020 года).
Я сейчас испытываю эту возможность и до сих пор ни с какими проблемами не столкнулся.
Расширение
- Settings Sync (1,8 миллиона загрузок): синхронизирует настройки, клавиатурные сокращения, сниппеты, расширения, файлы launch.json и многое другое c GitHub Gist.
Возможности VS Code
Об этих возможностях можно почитать в документации к VS Code. Ниже показаны страницы с соответствующими настройками.
Настройки синхронизации
Для синхронизации можно пользоваться учётными записями Microsoft или GitHub, можно указывать то, что необходимо синхронизировать.
Выбор объектов, которые нужно синхронизировать
3. Управление импортом модулей
Управление импортом JavaScript- и TypeScript-модулей может представлять собой непростую задачу, особенно в том случае, если нужно реорганизовать проект или отрефакторить код. Разработчики стремятся, по возможности, это автоматизировать.
Расширения
- Auto Import (1,1 миллиона загрузок): автоматически находит и разбирает команды импорта модулей, предоставляет механизмы автозавершения кода и даёт возможность использовать действия (Code Actions). Поддерживает TypeScript и TSX.
- Move TS (308 тысяч загрузок): наблюдает за перемещением TypeScript-файлов и поддерживает в актуальном состоянии связанные с ними команды импорта в пределах рабочего пространства.
- Auto Import ES6, TS, JSX, TSX (157 тысяч загрузок).
Возможности VS Code
JavaScript > Suggest: Auto Imports: позволяет включать и выключать предложения по автоматическому импорту. Требует использования в рабочем пространстве TypeScript начиная с версии 2.6.1. Значение по умолчаниюtrue.TypeScript > Suggest: Auto Imports: позволяет включать и выключать предложения по автоматическому импорту. Требует использования в рабочем пространстве TypeScript начиная с версии 2.6.1. Значение по умолчаниюtrue.JavaScript > Update Imports on File Move: Enabled: позволяет выбирать способ автоматического обновления путей импорта модулей при переименовании или перемещении файлов в VS Code. Требует использования в рабочем пространстве TypeScript начиная с версии 2.9. Значение по умолчаниюprompt.TypeScript > Update Imports on File Move: Enabled: позволяет выбирать способ автоматического обновления путей импорта модулей при переименовании или перемещении файлов в VS Code. Требует использования в рабочем пространстве TypeScript начиная с версии 2.9. Значение по умолчаниюprompt.
Вот как выглядят эти настройки в файле
settings.json:
"javascript.suggest.autoImports": true,"typescript.suggest.autoImports": true,"javascript.updateImportsOnFileMove.enabled": "always","typescript.updateImportsOnFileMove.enabled": "always",
Кроме того, если вы хотите упорядочивать команды импорта при сохранении файлов, вам понадобится следующая настройка:
"editor.codeActionsOnSave": {"source.organizeImports": true}
Её использование приводит к удалению неиспользуемых инструкций импорта и к размещению команд импорта таким образом, чтобы сначала шли бы команды, в которых используются абсолютные пути. Я большой любитель таких механизмов, о которых можно попросту забыть, однажды настроив их.
4. HTML- и CSS-сниппеты
Возможно, вы решите, что вам пригодилось бы следующее:
- Использование HTML-шаблонов, которые позволяют быстро создавать стандартные элементы описания страниц.
- Создание хранилища часто используемых фрагментов кода, использование которого позволяет экономить время.
- Сокращённые способы описания больших блоков кода.
Всё это схожие, но немного отличающиеся друг от друга возможности, о реализации которых мы поговорим в этом разделе.
Расширения
- HTML Snippets (3,8 миллиона загрузок): полные HTML-теги, включая HTML5-сниппеты.
- HTML Boilerplate (684 тысячи загрузок): простой генератор шаблонного HTML5-кода.
- CSS Snippets (22 тысячи загрузок): коллекция CSS-сниппетов.
Возможности VS Code
В VS Code встроен набор инструментов Emmet. Эти инструменты предлагают возможности по работе с сокращениями и сниппетами для HTML и CSS. Emmet включен по умолчанию для следующих файлов:
html, haml, pug,
slim, jsx, xml,
xsl, css, scss,
sass, less и stylus.
Подробности об этом можно узнать в
документации по VS Code.Например, для того чтобы добавить в файл шаблонную HTML-разметку страницы, достаточно ввести восклицательный знак (
!) и
нажать клавишу Tab.
Добавление шаблонного HTML-кода в файл
Emmet поддерживает и сокращения, позволяющие вставлять в документы группы элементов. Их устройство напоминает CSS-селекторы.
Например, введём в HTML-файле такую конструкцию:
ul>li*5
Нажмём клавишу
Tab. Эта конструкция будет
преобразована в следующий код:
<ul><li></li><li></li><li></li><li></li><li></li></ul>
Если ввести в редакторе
a и нажать на
Tab, то в код будет вставлена конструкция <a
href="">, а курсор будет размещён внутри кавычек,
позволяя тут же ввести значение атрибута href.Это лишь очень краткий рассказ о возможностях Emmet в сфере HTML. VS Code предлагает похожие возможности и для CSS. Среди этих возможностей мне больше всего нравится автоматическое добавление префиксов производителей браузеров. Подробности об Emmet вы можете найти в документации к этому набору инструментов. Кроме того, вам может пригодиться эта шпаргалка по Emmet.
Настраивать имеющиеся сниппеты и создавать собственные можно, редактируя файл
snippets.json.Emmet поддерживает не только обычные HTML и CSS. Например, чтобы пользоваться Emmet при создании Vue-приложений и при написании JavaScript-кода, в
settings.json нужно добавить
следующее:
"emmet.includeLanguages": {"vue-html": "html","javascript":"javascriptreact"}
Если вы хотите включить поддержку Emmet для markdown, то вам следует знать об одной особенности (или, скорее, об ошибке). Она заключается в том, что для этого вам нужно, чтобы в
emmet.excludeLanguages был бы записан пустой
массив:
"emmet.excludeLanguages": [],"emmet.includeLanguages": {"markdown": "html"}
Обсуждение этого можно найти здесь.
5. Шаблонный текст
Возможно, вам, в ходе работы над страницей, понадобится заполнить её шаблонным текстом. Делают это обычно для того чтобы оценить внешний вид страницы, на которой имеется какое-то содержимое. В роли такого текста часто используется знаменитый Lorem ipsum. Существуют расширения, позволяющие генерировать подобный текст, но соответствующие возможности есть и в VS Code.
Расширение
- Lorem Ipsum (168 тысяч загрузок).
Возможности VS Code
Выше мы уже говорили о том, что в VS Code встроен набор инструментов Emmet. В Emmet имеется сокращение, позволяющее генерировать шаблонный текст. Для того чтобы им воспользоваться, достаточно ввести
lorem и нажать на клавишу
Tab. Благодаря этому будет автоматически сгенерирован
абзац, состоящий из 30 слов.Ввод сокращения lorem
Это сокращение можно использовать не только при создании одного абзаца текста, но и, например, для генерирования нескольких блоков каких-то элементов. Скажем, конструкция
p*2>lorem
приведёт к созданию двух элементов <p>,
заполненных шаблонным текстом:
<p>Lorem ipsum dolor sit amet, consectetur adipisicing elit. Qui dicta minusmolestiae vel beatae natus eveniet ratione temporibus aperiam harum aliasofficiis assumenda officia quibusdam deleniti eos cupiditate dolore doloribus!</p><p>Ad dolore dignissimos asperiores dicta facere optio quod commodi nam temporerecusandae. Rerum sed nulla eum vero expedita ex delectus voluptates rem atneque quos facere sequi unde optio aliquam!</p>
6. Автоматическое удаление хвостовых пробелов
Обычно соответствующие расширения убирают ненужные пробелы в конце строк либо в процессе редактирования кода, либо по команде. А те настройки VS Code, которыми я предлагаю воспользоваться вместо подобных расширений, рассчитаны на удаление пробелов при сохранении файлов.
Расширения
- Trailing Spaces (447 тысяч загрузок): позволяет выделять и удалять хвостовые пробелы.
- Autotrim (15 тысяч загрузок): в описании к этому расширению сказано следующее: Хвостовые пробелы часто появляются после редактирования кода, после удаления конструкций, находящихся в концах строк, после выполнения других подобных действий. Это расширение наблюдает за процессом редактирования кода, оно запоминает номер строки, в которой находится активный курсор. После того, как в этой строке больше не будет активного курсора, оно удалит из неё хвостовые знаки табуляции и пробелы.
Возможности VS Code
Files : Trim Trailing Whitespace: когда эта возможность включена, она будет убирать хвостовые пробелы при сохранении файлов. Значение по умолчаниюfalse.
Для включения этой возможности в
settings.json можно
добавить следующее:
"files.trimTrailingWhitespace": true
Итоги
Прежде чем вы, столкнувшись с необходимостью решения какой-то задачи в VS Code, приступите к поиску подходящего расширения, выясните, есть ли средство для решения вашей задачи среди стандартных возможностей VS Code. Это кажется совершенно очевидным, но мы все, вероятно, иногда поступали с точностью до наоборот. Новые возможности появляются в VS Code регулярно, поэтому время от времени рекомендуется заглядывать в журнал изменений, внесённых в этот редактор.
Стремитесь ли вы всегда, когда это возможно, пользоваться стандартными возможностями VS Code, а не расширениями?