
Единый вход с помощью SAML в Zimbra OSE доступен только для пользователей Zextras Suite Pro.
Подготовка к интеграции
В первую очередь для включения интеграции в SAML, необходимо пропатчить NGINX. Для этого в папке /opt/zimbra/conf/nginx/templates/ отредактируйте поочередно файлы:
- nginx.conf.web.http.default.template
- nginx.conf.web.http.template
- nginx.conf.web.https.default.template
- nginx.conf.web.https.template
Во всех файлах в разделе location ^~ /zx/ замените содержимое на
location ^~ /zx/
{
proxy_set_header X-Forwarded-For $proxy_add_x_forwarded_for;
proxy_set_header Host $http_host;
proxy_set_header X-Forwarded-Proto $scheme;
proxy_set_header X-Forwarded-Port $server_port;
proxy_pass ${web.upstream.zx};
}Эти изменения нужны для того, чтобы составлять полноценные URL-запросы Protocol X и X-Port.
Также необходимо активировать движок аутентификации от Zextras на уровне домена. Сделать это может администратор сервера, введя в командной строке команду zmprov modifyDomain example.ru zimbraAuthMech custom:zx.
Создание приложения в Okta
В том случае, если вы ранее не использовали SAML для доступа к ресурсам компании, вам придется создать собственное приложение для аутентификации пользователей. Для того, чтобы создать такое приложение в Okta:
1. Зарегистрируйтесь в качестве разработчика на сайте okta.com
2. В личном кабинете нажмите на кнопку Create App Integration
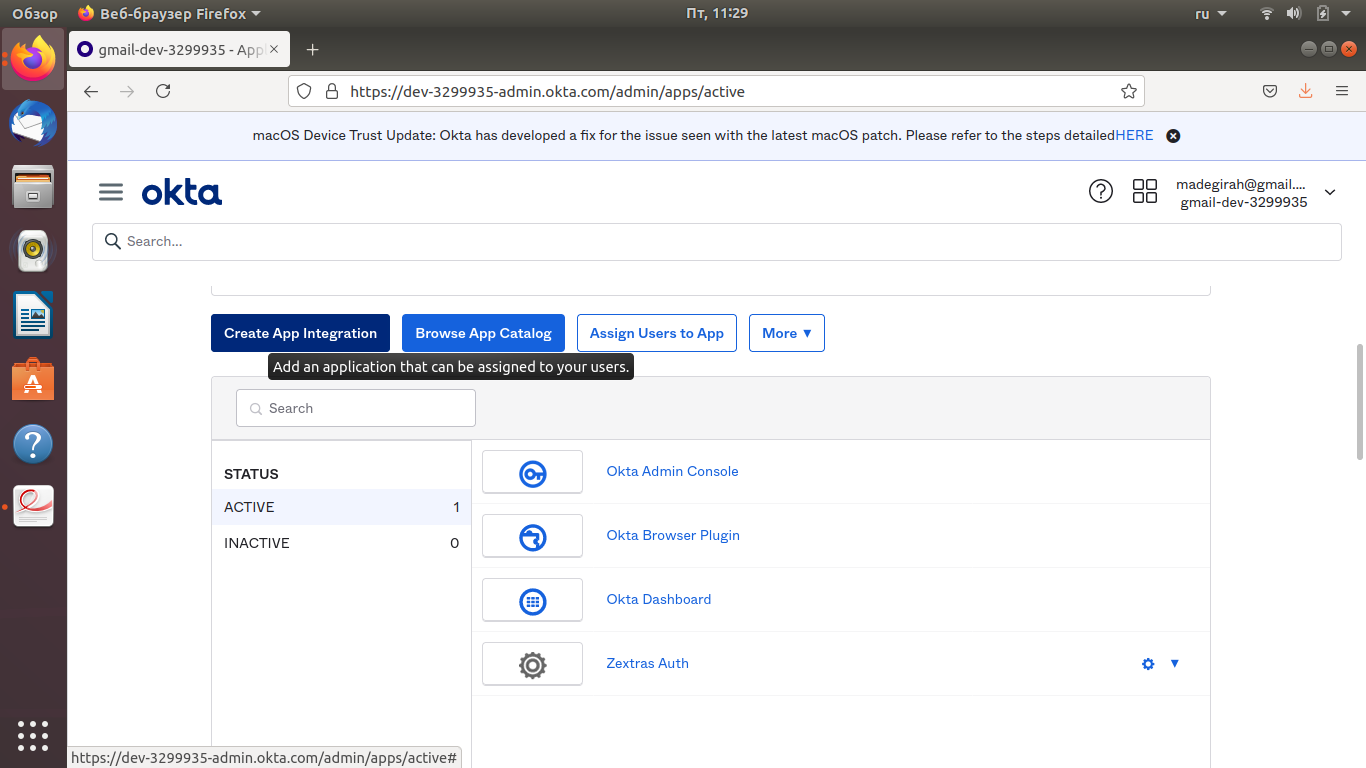
3. В открывшемся списке выберите SAML 2.0 и нажмите Next

4. В следующем окне укажите название своего приложения, выберите иконку и настройте его видимость и нажмите кнопку Next, когда всё будет готово

5. В следующем окне:
- В качестве SSO URL укажите адрес вашего сервера с аппендиксом /zx/auth/saml
- В качестве Audiend URI укажите адрес вашего сервера с аппендиксом /zx/auth/samlMetadata
- В качестве Name ID Format укажите EmailAddress
- Нажмите кнопку Next

6. В мини-опросе выберите первый вариант ответа и нажмите кнопку Finish

7. Скачайте метаданные своего приложения SAML

Если у вас уже есть приложение в Okta, просто скачайте файл с метаданными своего приложения.
Экспорт учетных записей из домена Zimbra OSE
Приложение SAML поддерживает как создание новых учетных записей, так и импортирование уже существующих из Zimbra. Для того, чтобы импортировать учетные записи, необходимо сперва экспортировать их из Zimbra в формате .csv.
Для экспорта учетных записей перейдите в консоль администратора Zimbra, перейдите во вкладку Поиск и осуществите поиск по пользователям с названием домена в поисковом запросе. Результатом поиска будет полный список пользователей домена, который можно выгрузить в формате CSV, нажав на иконку Дополнительные настройки в правом верхнем углу и выбрав раздел Загрузить

Импортируйте полученный CSV в приложение SAML с помощью соответствующего инструмента в личном кабинете разработчика.
Интеграция приложения в Zimbra OSE
Чтобы интегрировать приложение SAML в Zimbra OSE, вам потребуются данные из скачанного ранее файла с метаданными приложения.
Интеграцию можно провести в автоматическом режиме, просто указав в настройках расположение файла с метаданными, так и вручную, добавив все необходимые данные в файл конфигурации.
Для того, чтобы выполнить интеграцию в автоматическом режиме, введите команду zxsuite auth saml import example.ru url dev-3299935.okta.com/app/exkvjcggn7C7jrhc75d6/sso/saml/metadata. Если вы используете собственный сервер SAML с самоподписанными сертификатами, используйте параметр allow_insecure true для пропуска проверки подлинности SSL-сертификата.
Чтобы провести интеграцию в ручном режиме, экспортируйте настройки SAML по умолчанию при помощью команды zxsuite auth saml get example.ru export_to /tmp/saml.json. Откройте полученный файл /tmp/saml.json в любом редакторе и добавьте в него следующие данные, заменяя строки отмеченные знаками >> << данными из файла с метаданными. В нашем случае добавленные строки будут выглядеть следующим образом:
sp.nameidformat:urn:oasis:names:tc:SAML:1.1:nameid-format:emailAddress ,
sp.entityid: >>example.ru/zx/auth/samlMetadata?domain=example.ru<<,
sp.assertion_consumer_service.url: >>example.ru/zx/auth/saml<<,
idp.single_sign_on_service.url: >>dev-3299935.okta.com/app/dev-3299935_zextrassamlintegration_1/exkvjcggn7C7jrhc75d6/sso/saml<<,
idp.entityid: >>www.okta.com/exkvjcggn7C7jrhc75d6<<,
idp.x509cert: >>MIIDpjCCAo6gAwIBAgIGAXmC9e8bMA0GCSqGSIb3DQEBCwUAMIGTMQswCQYDVQQGEwJVUzETMBEG A1UECAwKQ2FsaWZvcm5pYTEWMBQGA1UEBwwNU2FuIEZyYW5jaXNjbzENMAsGA1UECgwET2t0YTEU MBIGA1UECwwLU1NPUHJvdmlkZXIxFDASBgNVBAMMC2Rldi0zMjk5OTM1MRwwGgYJKoZIhvcNAQkB Fg1pbmZvQG9rdGEuY29tMB4XDTIxMDUxOTA0NDkyNloXDTMxMDUxOTA0NTAyNlowgZMxCzAJBgNV BAYTAlVTMRMwEQYDVQQIDApDYWxpZm9ybmlhMRYwFAYDVQQHDA1TYW4gRnJhbmNpc2NvMQ0wCwYD VQQKDARPa3RhMRQwEgYDVQQLDAtTU09Qcm92aWRlcjEUMBIGA1UEAwwLZGV2LTMyOTk5MzUxHDAa BgkqhkiG9w0BCQEWDWluZm9Ab2t0YS5jb20wggEiMA0GCSqGSIb3DQEBAQUAA4IBDwAwggEKAoIB AQCOJA7bhf/LO89VpuGTHur77RbwKlJg3Eni/P4JKowSVrQD6PghwprCdzThyTsKWcHwESZoYwEL WdrZ6CVzDZWAegWJnaJivfiFlFjsEZ15UHOGizMBM3VI0ePWjaWJ6O2DM9BID2mGULnXUDbQXbf6 rE1EHxzlxzCKIBWmT8ut/JsA/lmBm0YNi4BKfP06KXCLianxoH+fEETNd/NH2mXwgHdxMV1BS/mm TAHSJtkDfWxTM+dTGngrjMANKvmChGjSO1ZXFs/pm+vx0o6ffYcoeXnfgodBX3FZ7aTFBTk0s5Se Wms1utjfa8qhHbrolErqqIc1PPBngEFvzcLjFAfRAgMBAAEwDQYJKoZIhvcNAQELBQADggEBAByU jjdAc5tdH+QFAHS0CJNYa9VNaapxuEFrlR3ZdAztIaczKUqYfHqHdXuDHYCjdHXhLFHwntBsnphk M2sk8D2zG0wpoYsEA3IrvbXoTwwqDzACpLF37S7Pfn0RjE5IvvJ9WP4DoZa9ikM/p0N+H7fpqkU2 xavoiNGOMqot9xpWrytM0P+luXereriOOzVaBS1+DuhA4INhze5luyc52X18T4HrJ3iGivfXR2os L8/PI4gZwR956Ju8tDEcmFVCelLN4FlN3ITogPK+SyKHhlTBuSGHidrGKQJBRmkLhk6lhKWTHjWP mI88ECqrA63+QvxU4KRUl1zzRgKVwrgzos4=<<
Сохраните внесенные в файл изменения и импортируйте его в Zimbra OSE с помощью команды zxsuite auth saml import example.ru /tmp/saml.json

После осуществления всех описанных действий на странице входа веб-клиента Zimbra OSE появится кнопка Вход SAML, при нажатии на которую сервер обратится к приложению SAML с запросом об аутентификации пользователя. В случае, если приложение подтвердит подлинность входа, пользователь попадет в свою учетную запись без ввода каких-либо аутентификационных данных. При этом оставляется возможность для входа пользователя по логину и паролю.
По всем вопросам, связанными c Zextras Suite Pro и Team Pro вы можете обратиться к Представителю компании Zextras Technology Екатерине Триандафилиди по электронной почте ekaterina.triandafilidi@zextras.com
































































