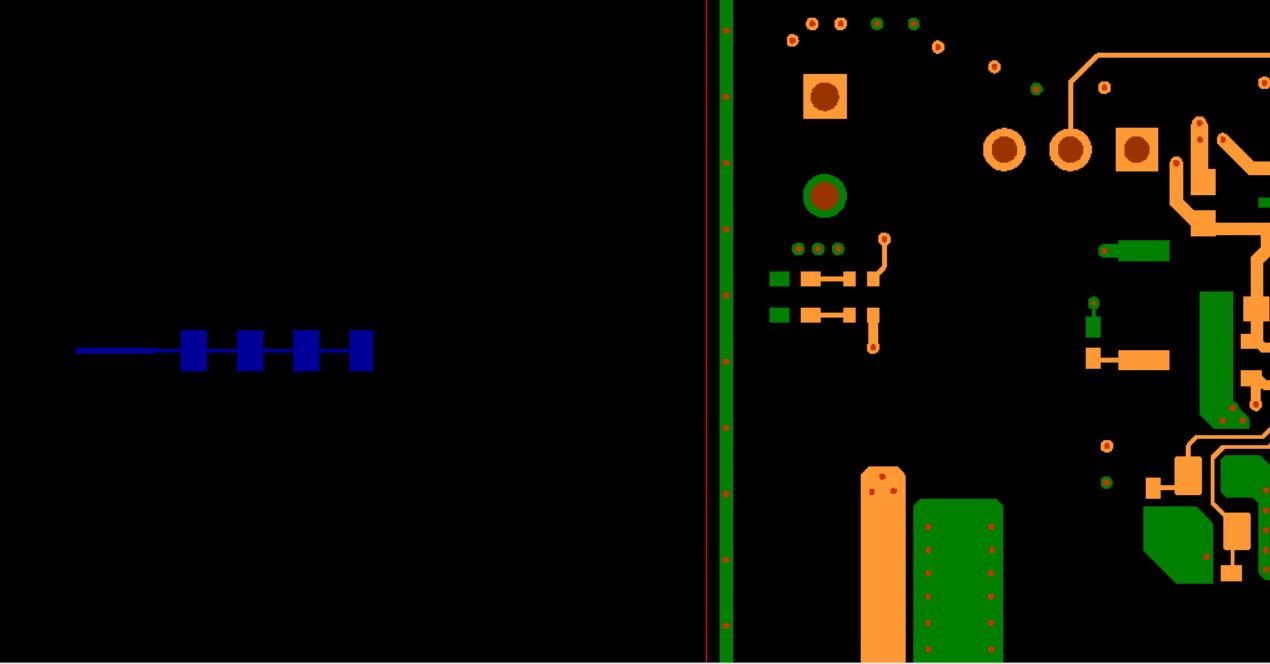Миллиарды устройств интернета вещей, которые будут окружать нас в ближайшие годы, требуют возможностей проектирования радиочастотных трактов, поддерживающих сверхбыструю скорость передачи данных 5G.
Устройства IoT работают на высоких частотах с более широкой полосой пропускания.
Прогнозируется огромный спрос на разработку РЧ-, СВЧ-устройств в различных сферах:
- IoT
- IoV
- Умный дом
- Умный город
- Медицинские системы
- Носимая электроника
- Интеллектуальные системы в аграрной промышленности
- Интеллектуальные системы в индустриальной промышленности

Урок 2 Обновление схемы и размещение РЧ-объектов на плате
В этом уроке вы добавите на схему недавно созданную антенну и разместите ее на плате.
- Дважды кликните по иконке PADS Pro Designer VX.2.x на рабочем
столе или выберите
Меню ПУСК > PADS Pro Tools VX.2.x > PADS Pro Designer VX.2.x. - На стартовой странице PADS Professional Designer нажмите кнопку
Open и откройте
C:\RF Design\Lesson2\Lesson2.prj.
- Если появится диалоговое окно лицензирования, убедитесь, что
опция PADS Professional RF Design установлена, и нажмите
OK

- Если появится диалоговое окно лицензирования, убедитесь, что
опция PADS Professional RF Design установлена, и нажмите
OK
- Откройте лист Ant двойным кликом по Ant в окне Navigator.
- Далее добавим 4 антенны в наш проект
- Если еще не открыт, откройте Databook
- нажмите на иконку Databook

- нажмите на иконку Databook
- Выберите иконку Show CL View на панели Databook
- Откройте вкладку Symbol View.
- Напротив [Local Symbols] должно отображаться имя символа DXF_PatchAnt. Выделите его
- Кликните по изображению символа ЛКМ и перетащите его на страницу.
- Если еще не открыт, откройте Databook
- Далее нам нужно добавить соединения
- Нажмите на иконку Net на панели инструментов

- Кликните ЛКМ по пину и удерживайте, чтобы нарисовать
цепь.
Заметка: Во время удерживания ЛКМ кликните ПКМ или нажмите на
пробел, чтобы добавить излом. - Для завершения отпустите ЛКМ.
- Дважды кликните по цепи, чтобы вызвать панель свойств.
- Для присвоения имени цепи в панели свойств кликните в поле
Name и выберите RX1 из выпадающего списка.
- Нажмите на иконку Net на панели инструментов
- Нам нужно создать еще 3 копии этой маленькой схемы
- Выделите символ вместе с цепью
- Удерживая клавишу CTRL, перетащите в любом направлении область выделения. На курсоре появится копия выделенных объектов.
- Разместите копию под текущей схемой и отпустите ЛКМ.
- Повторите эти шаги еще 2 раза, чтобы у вас было в общей сложности 4 антенны с цепями.
- Теперь нам нужно переименовать цепи в копиях схемы
- Дважды кликните по каждой из цепей и задайте следующие имена в
следующем
порядке: RX2, RX3, RX4. Ваша итоговая схема должна выглядеть следующим
образом:

- Дважды кликните по каждой из цепей и задайте следующие имена в
следующем
- Прежде чем мы перейдем к топологии, нам нужно создать РЧ-группу
для этих 4 антенн
- Откройте инструмент RF Group/Ungroup выбрав соотв. иконку на
панели RF
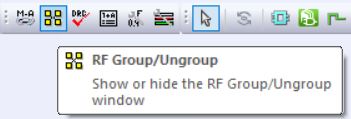
- Откройте инструмент RF Group/Ungroup выбрав соотв. иконку на
панели RF
- Создайте новую группу, нажав на cинюю иконку на панели инструментов панели RF Group/Ungroup
- Переименуйте созданную группу в Patch

- Выделите на схеме все 4 антенны с цепями, затем нажмите кнопку Add selected items to the group, которая расположена в нижней левой части панели RF Group/Ungroup.
- Каждый РЧ-элемент в PADS Professional содержит дополнительные
данные, описывающие физические свойства каждого объекта. Для
просмотра этих данных необходимо открыть панель RF
Parameters
- На панели инструментов RF нажмите на иконку RF
Parameters

- На панели инструментов RF нажмите на иконку RF
Parameters
- Попробуйте выбрать различные РЧ-объекты на странице Ant и просмотреть их параметры. Если это сегмент трассы, вы увидите информацию о длине, ширине, слое, группе, типе модели и т.д. Другие объекты, такие как антенна, которую мы создали, будут иметь меньше параметров
- Теперь мы можем перейти к топологии и разместить эти
антенны
- Для запуска топологического редактора нажмите на иконку PADS
Professional Layout на главной панели инструментов

- Для запуска топологического редактора нажмите на иконку PADS
Professional Layout на главной панели инструментов
- Загрузится топологический редактор в состоянии, которое
соответствует состоянию сразу после создания антенны.
Импортированная из DXF антенна нам больше не пригодится, поэтому
давайте удалим ее из проекта
- Выделите антенну и нажмите Delete
- Если появится предупреждение, нажмите OK
- Перед началом процесса размещения нам необходимо импортировать
данные об антеннах из схемы в топологию, выполнив этап
синхронизации
- Перейдите в меню Setup > Project Integration
- Нажмите на желтый светофор Forward Annotation
- По окончании все четыре светофора должны быть зеленого цвета.
- Для размещения нашего РЧ-объекта мы будем использовать
Component Explorer
- Если он еще открыт, перейдите в меню Place > Component Explorer
- Начнем с размещения РЧ-группы P2
- Кликните ПКМ по P2 и выберите Auto Arranger из контекстного меню
- Переместите курсор в рабочую область редактора и разместите объект как показано на картике
- Перед установкой элемента, отразите его по горизонтали, кликнув
ПКМ и выбрав пункт Mirror Horizontally.

- Для группы P1 мы будем использовать функцию
копирования
- Выделите в рабочей области схему P2
- Нажмите CTRL-C, группа P1 скопируется и будет закреплена на курсоре.
- Зеркально отразите этот элемент
- Разместите элемент как показано на рисунке

- И в завершение, мы разместим полосковую антенну
- Выделите и перетащите группу Patch из Component
Explorer в рабочую область редактора и разместите ее как
показано на картинке

- Выделите круглую область размещения
- Кликните ПКМ и выберите Place Part
- Антенна закрепится на вашем курсоре
- Разместите антенну как показано на рисунке. Повторите процедуру
размещения для остальных 3 антенн

- Выделите и перетащите группу Patch из Component
Explorer в рабочую область редактора и разместите ее как
показано на картинке
- На этом урок 2 завершен.
Тестовые 30-дневные лицензии можно запросить ЗДЕСЬ
Материалы для этого и последующих уроков можете скачать ЗДЕСЬ
Вы также можете посмотреть видеоверсию этого урока:
Предыдущие уроки:
Урок 1 Создание РЧ-объектов в топологии и схеме
Присоединяйтесь к нам в соц. сетях:
Telegram-канал
Telegram-чат
YouTube
Филипов Богдан pbo, Product Manager по решениям PADS в компании Нанософт.