
Как известно, у YouTube отсутствует фича захвата RTSP потока. Возможно, это сделано не случайно, а исходя из голой прагматики, чтобы люди не повесили на YouTube статическое видеонаблюдение за своими подъездами и не утилизировали его каналы, которые, как оказалось в пандемию, вовсе не резиновые. Напомним, что некоторое время назад имели место истории с ухудшением и ограничением качества стримов до 240p. Или есть еще одно предположение: стримы с IP камер это зло для YouTube, потому что у них чуть более ноля зрителей, на которых не накрутишь миллион просмотров рекламы. Так или иначе, фича не представлена, и мы постараемся заполнить этот пробел - помочь YouTube осчастливить пользователей.
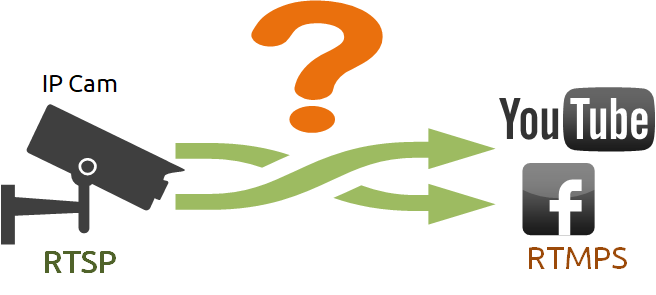
Допустим, мы хотим взять обычную уличную IP камеру, которая отдает H.264 поток по RTSP и перенаправить ее на YouTube. Для этого потребуется принять RTSP поток и сконвертировать в RTMPS поток, который принимает YouTube. Почему именно в RTMPS, а не RTMP? Как известно несекьюрные протоколы отмирают. HTTP предан гонениям, и его участь постигла другие протоколы, не имеющие буквы S - значит Secure на конце. От RTMP потока отказался Facebook, но спасибо, оставил RTMPS. Итак, конвертируем RTSP в RTMPS. Делаем это Headless способом (без использования UI), т.е. на сервере.

Для одного RTSP потока потребуется один YouTube аккаунт, который будет принимать поток. Но что делать если камер не одна, а много?
Да, можно насоздавать вручную несколько YouTube-аккаунтов, например, чтобы покрыть видеонаблюдением приусадебный участок. Но это с огромной вероятностью нарушит условия пользовательского соглашения. А если камер не 10, а все 50? Создавать 50 аккаунтов? А дальше что? Смотреть это как? В этом случае на помощь может прийти микшер, который объединит камеры в один поток.
Посмотрим, как это работает на примере двух RTSP камер. Результирующий поток mixer1 = rtsp1 + rtsp2. Отправляем стрим mixer1 на YouTube. Все работает - обе камеры идут в одном потоке. Здесь стоит заметить, что микширование - достаточно ресурсоемкая по использованию CPU операция.

При этом, так как мы уже имеем RTSP поток на стороне сервера, мы можем перенаправить этот поток на другие RTMP endpoints, не неся при этом дополнительных расходов по CPU и памяти. Просто снимаем трафик с RTSP стрима и тиражируем на Facebook, Twitch, куда угодно без дополнительного RTSP захвата и депакетизации.
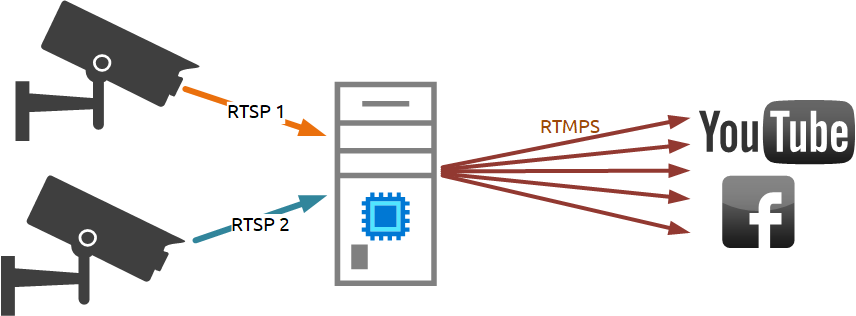
Меня, как девопса, будет мучать совесть, если я не заскриптую то, что можно было бы заскриптовать. Автоматизации способствует наличие REST API для управления захватом видео с камеры и ретрансляцией.
Например, с помощью запроса:
/rtsp/startup
можно захватить видеопоток от IP камеры.
Запрос:
/rtsp/find_all
позволит получить список захваченных сервером RTSP потоков.
Запрос для завершения RTSP сессии выглядит так:
/rtsp/terminate
Захватом и ретрансляцией видеопотоков можно управлять или с помощью простого браузера и любого удобного REST клиента, или с помощью минимального количества строчек кода встроить функционал управления сервером в свой web проект.
Давайте подробно рассмотрим, как это можно сделать.
Небольшой мануал, как с помощью минимального кода организовать Live трансляцию на YouTube и Facebook
В качестве серверной части мы используем demo.flashphoner.com. Для быстрого развертывания своего WCS сервера воспользуйтесь этой инструкцией или запустите один из виртуальных инстансов на Amazon, DigitalOcean или в Docker.
Предполагается, что у вас имеется подтвержденный аккаунт на YouTube и вы уже создали трансляцию в YouTube Studio, а так же создали прямую видеотрансляцию в своем аккаунте на Facebook.
Для работы Live трансляций на YouTube и Facebook нужно указать в файле настроек WCS flashphoner.properties следующие строки:
rtmp_transponder_stream_name_prefix= Убирает все
префиксы для ретранслируемого потока.
rtmp_transponder_full_url=true В значении "true"
игнорирует параметр "streamName" и использует RTMP адрес для
ретрансляции потока в том виде, в котором его указал
пользователь.
rtmp_flash_ver_subscriber=LNX 76.219.189.0 - для
согласования версий RTMP клиента между WCS и YouTube.
Теперь, когда все подготовительные действия выполнены, перейдем к программированию. Разместим в HTML файле минимально необходимые элементы:
Подключаем скрипты основного API и JS скрипт для работы live трансляции, который мы создадим чуть позже:
<script type="text/javascript" src="../../../../flashphoner.js"></script> <script type="text/javascript" src="rtsp-to-rtmp-min.js"></script>
Инициализируем API на загрузку web-страницы:
<body onload="init_page()">
Добавляем нужные элементы и кнопки поля для ввода уникальных кодов потоков для YouTube и Facebook, кнопку для републикации RTSP потока, div элемент для вывода текущего статуса работы программы и кнопку для остановки републикации:
<input id="streamKeyYT" type="text" placeholder="YouTube Stream key"/><input id="streamKeyFB" type="text" placeholder="FaceBook Stream key"/><button id="repubBtn">Start republish</button><div id="republishStatus"></div><br><button id="stopBtn">Stop republish</button>
Затем переходим к созданию JS скрипта для работы републикации RTSP. Скрипт представляет собой мини REST клиент.
Создаем константы:
Константа "url", в которую записываем адрес для запросов REST API . Замените "demo.flashphoner.com" на адрес своего WCS.
Константа "rtspStream" указываем RTSP адрес потока с IP камеры. Мы для примера используем RTSP поток с виртуальной камеры.
var url = "https://demo.flashphoner.com:8444/rest-api";var rtspStream = "rtsp://wowzaec2demo.streamlock.net/vod/mp4:BigBuckBunny_115k.mov"
Функция "init_page()" инициализирует основной API при загрузке web - страницы. Так же в этой функции прописываем соответствие кнопок вызываемым функциям и вызываем функцию "getStream", которая захватывает RTSP видеопоток с IP камеры:
function init_page() {Flashphoner.init({});repubBtn.onclick = streamToYouTube;stopBtn.onclick = stopStream;getStream();}
Функция "getStream()" отправляет на WCS REST запрос
/rtsp/startup который захватывает видеопоток RTSP
адрес которого был записан в константу rtspStream
function getStream() { fetchUrl = url + "/rtsp/startup"; const options = { method: "POST", headers: { "Content-Type": "application/json" }, body: JSON.stringify({ "uri": rtspStream }), } fetch(fetchUrl, options);console.log("Stream Captured");}
Функция "streamToYouTube()" републикует захваченный видеопоток в Live трансляцию на YouTube:
function streamToYouTube() {fetchUrl = url + "/push/startup";const options = { method: "POST", headers: { "Content-Type": "application/json" }, body: JSON.stringify({ "streamName": rtspStream,"rtmpUrl": "rtmp://a.rtmp.youtube.com/live2/"+document.getElementById("streamKeyYT").value }), } fetch(fetchUrl, options);streamToFB()}
Эта функция отправляет на WCS REST вызов
/push/startup в параметрах которого передаются
следующие значения:
"streamName" - имя потока, который мы захватили с IP камеры. Имя потока соответствует его RTSP адресу, который мы записали в константу "rtspStream"
"rtmpUrl" - URL сервера + уникальный код потока. Эти данные выдаются при создании Live трансляции в YouTube Studio. В нашем примере мы жестко закрепили URL в коде, вы можете добавить для него еще одно поле на свою web страницу. Уникальный код потока указывается в поле "streamKeyYT" на нашей Web странице.
Функция "streamToFB" републикует захваченный видеопоток в Live трансляцию на Facebook:
function streamToFB() {fetchUrl = url + "/push/startup";const options = { method: "POST", headers: { "Content-Type": "application/json" }, body: JSON.stringify({ "streamName": rtspStream,"rtmpUrl": "rtmps://live-api-s.facebook.com:443/rtmp/"+document.getElementById("streamKeyFB").value }), } fetch(fetchUrl, options);document.getElementById("republishStatus").textContent = "Stream republished";}
Эта функция так же отправляет на WCS REST вызов "/push/startup" в параметрах которого передаются значения:
"streamName" - имя потока, который мы захватили с IP камеры. Имя потока соответствует его RTSP адресу, который мы записали в константу "rtspStream"
"rtmpUrl" - URL сервера + уникальный код потока. Эти данные можно найти на странице Live трансляции в Facebook в секции Live API. Url сервера в этой функции мы указали в коде, как и для функции републикации на YouTube. Уникальный код потока берем из поля "streamKeyFB" на Web странице.
Функция "stopStream()" отправляет RTSP запрос "/rtsp/terminate" который прекращает захват потока с IP камеры на WCS и соответственно прекращает публикации на YouTube и Facebook:
function stopStream() {fetchUrl = url + "/rtsp/terminate"; const options = { method: "POST", headers: { "Content-Type": "application/json" }, body: JSON.stringify({ "uri": document.getElementById("rtspLink").value }), } fetch(fetchUrl, options);document.getElementById("captureStatus").textContent = null;document.getElementById("republishStatus").textContent = null;document.getElementById("stopStatus").textContent = "Stream stopped";}
Полные коды HTML и JS файлов рассмотрим немного ниже.
Итак. Сохраняем файлы и пробуем запустить.
Последовательность действий для тестирования
Создаем Live трансляцию в YouTube Studio. Копируем уникальный код видеопотока:
Открываем созданную ранее HTML страницу. Указываем в первом поле уникальный код видеопотока, который мы скопировали на YouTube:
Создаем Live трансляцию в своем аккаунте на Facebook. Копируем уникальный код видеопотока.
Возвращаемся на нашу web страничку, вставляем скопированный код во второе поле и нажимаем кнопку "Start republish
Теперь проверяем работу нашей републикации. Снова переходим в YouTube Studio и на Facebook, ждем несколько секунд и получаем превью потока.
Для завершения републикации нажмите кнопку "Stop"
Теперь, как и обещали, исходные коды примера полностью:
Листинг HTML файла "rtsp-to-rtmp-min.html"
<!DOCTYPE html><html lang="en"> <head> <script type="text/javascript" src="../../../../flashphoner.js"></script> <script type="text/javascript" src="rtsp-to-rtmp-min.js"></script> </head> <body onload="init_page()"> <input id="streamKeyYT" type="text" placeholder="YouTube Stream key" /> <input id="streamKeyFB" type="text" placeholder="Facebook Stream key" /> <button id="repubBtn">Start republish</button> <div id="republishStatus"></div> <br /> <button id="stopBtn">Stop republish</button> </body></html>
Листинг JS файла "rtsp-to-rtmp-min.js":
var url = "https://demo.flashphoner.com:8444/rest-api";var rtspStream = "rtsp://wowzaec2demo.streamlock.net/vod/mp4:BigBuckBunny_115k.mov"function init_page() { Flashphoner.init({}); repubBtn.onclick = streamToYouTube; stopBtn.onclick = stopStream; getStream();}function getStream() { fetchUrl = url + "/rtsp/startup"; const options = { method: "POST", headers: { "Content-Type": "application/json" }, body: JSON.stringify({ "uri": rtspStream }), } fetch(fetchUrl, options); console.log("Stream Captured");}function streamToYouTube() { fetchUrl = url + "/push/startup"; const options = { method: "POST", headers: { "Content-Type": "application/json" }, body: JSON.stringify({ "streamName": rtspStream, "rtmpUrl": "rtmp://a.rtmp.youtube.com/live2/" + document.getElementById("streamKeyYT").value }), } fetch(fetchUrl, options); streamToFB()}function streamToFB() { fetchUrl = url + "/push/startup"; const options = { method: "POST", headers: { "Content-Type": "application/json" }, body: JSON.stringify({ "streamName": rtspStream, "rtmpUrl": "rtmps://live-api-s.facebook.com:443/rtmp/" + document.getElementById("streamKeyFB").value }), } fetch(fetchUrl, options); document.getElementById("republishStatus").textContent = "Stream republished";}function stopStream() { fetchUrl = url + "/rtsp/terminate"; const options = { method: "POST", headers: { "Content-Type": "application/json" }, body: JSON.stringify({ "uri": rtspStream }), } fetch(fetchUrl, options); document.getElementById("republishStatus").textContent = "Stream stopped";}
Для минимальной реализации требуется совсем немного кода. Конечно для итогового внедрения функционала еще потребуется небольшая доработка напильником - добавить стили на web страницу и разные проверки на валидность данных в код JS скрипта. Но это работает.
Удачного стриминга!
Ссылки
WCS на Amazon EC2 - Быстрое развертывание WCS на базе Amazon
WCS на DigitalOcean - Быстрое развертывание WCS на базе DigitalOcean
WCS в Docker - Запуск WCS как Docker контейнера
Трансляция WebRTC видеопотока с конвертацией в RTMP - Функции сервера по конвертации WebRTC аудио видео потока в RTMP
Трансляция потокового видео с профессионального устройства видеозахвата (Live Encoder) по протоколу RTMP - Функции сервера по конвертации видеопотоков от Live Encoder в RTMP
HTML5-трансляции с RTSP-IP камер - Функции сервера по воспроизведению RTSP видеопотоков











































