
Рисунок 1
Критерии оптимальной расчетной конечно-элементной модели
Поразмыслив, проанализировав свой практический опыт, я выделил три основных критерия оптимальной расчетной конечно-элементной модели: 1) физические допущения, адекватные целям расчета; 2) упрощения детализации геометрии, правильный выбор видов конечных элементов и способов их соединения; 3) качественная сетка КЭ. Эта статья является продолжением моего доклада Особенности использования различных видов конечных элементов в Femap с NX Nastran, прочитанного на Femap Symposium 2020. В докладе я обзорно рассказывал о применении этих трех критериев на примере конкретных проектов, а здесь я подробнее расскажу подробнее о втором критерии.
Чтобы определиться с концепцией рациональной расчетной схемы, в которую мы будем преобразовывать (чаще упрощать) исходную геометрическую модель, нужно в первую очередь хорошо понимать физику моделируемого процесса, осознавать факторы и параметры, изменение которых более всего влияет на результат. Необходимо разбираться в видах конечных элементов (линейные, поверхностные, объемные), способах соединения частей модели и в особенностях их совместного применения. Причем части модели могут состоять из конечных элементов разных видов. Да, и конечно же нужно знать возможности используемого вами расчетного комплекса. Расчетный комплекс Femap с NX Nastran поддерживает все виды конечных элементов и позволяет соединять области, состоящие из конечных элементов разных видов, всеми основными способами.
Способы соединения частей КЭ-модели
Существует три основных способа соединения (в более широком смысле слова взаимодействия) частей конечно-элементной модели, передачи нагрузки и внутренних усилий между частями модели. Эта классификация носит условный характер, и я ввел ее для удобства восприятия информации расчетчиками-практиками.
Первый способ соединение конечных элементов разных частей модели узел в узел. Это самый классический способ. При его использовании граница перехода между частями модели не оказывает никакого собственного влияния. Фактически решатель работает с единой сплошной моделью, а части модели существуют только для удобства работы пользователя в пре- и постпроцессоре.

Рисунок 2
Второй способ это применение MPC-связей (multiple point constraint). MPC соединяют узел с узлом (тогда это скорее SPC single point constraint) или узел с группой узлов с помощью жестких или интерполяционных элементов.

Рисунок 3
Третий способ применение контактных поверхностей различных типов (например, склейка или с трением). При использовании этого способа пользователь выбирает контактирующие поверхности, а препроцессор автоматически определяет взаимодействующие узлы.

Рисунок 4
Эти три способа соединения (взаимодействия) даже более чем различны. Например, целые классы задач (штамповка, соударение тел) просто невозможно решить без применения контактных поверхностей. При решении же более простых задач (линейная статика, модальный анализ), как правило, есть возможность выбрать, как именно упрощать геометрию и какой способ соединения частей модели применить.
Практические примеры
Разберем и проанализируем по вышеописанным критериям модель радиобашни, изображенную на рис.3. Расчетная модель радиобашни используется для определения собственных форм и частот колебаний металлоконструкции башни, потому точный учет жесткости силовых элементов исключительно важен. Это очень ответственная задача собственные частоты колебаний необходимы для определения динамической составляющей ветровой нагрузки (см. Руководство по расчету зданий и сооружений на действие ветра к СП 20.13330.2010 Нагрузки и воздействия).
Модель радиобашни состоит из конечных элементов трех видов: 1) несущие вертикальные круглые трубы и связи соединяющих их (также из круглых труб) смоделированы балочными конечными элементами; 2) ребра жесткости, соединяющие трубы и опорную плиту, смоделированы поверхностными КЭ; 3) опорная плита смоделирована солидами (объемными КЭ).
В модели также применены три основных способа соединения частей конечно-элементной модели:
а) узел в узел соединены части модели (линейные), между которыми нет зазоров;
б) с помощью MPC-связей соединены линейные элементы (имитирующие трубы), между которыми есть зазоры. Кроме того, посредством MPC-связей соединены элементы ребер жесткости и вертикальных труб;
в) контакты заданы между нижней гранью ребер жесткости и поверхностью опорной плиты.
Я считаю эту расчётную модель очень грамотным результатом преобразования геометрической модели в расчетную, так как модель достаточно проста, но при этом в ней учтены основные конструктивные элементы, определяющие жесткость конструкции. Как правило, в простых строительных САПР отсутствуют инструменты, позволяющие соединять конечные элементы различных видов (в случае радиобашни не было бы возможности смоделировать опорные элементы). То есть в простой строительной САПР конструкцию радиобашни удалось бы смоделировать лишь из одних труб, разбив их балочными конечными элементами. В этом случае податливость основания не учитывается и собственные частоты колебаний конструкции оказываются завышены.
Далее на примере расчетного комплекса Simcenter Femap c NX Nastran я подробнее расскажу о втором способе соединения частей модели, а точнее о применении MPC-связей. Элементы типа R математически эквивалентны многоточечному уравнению связи (Multipoint Constraints Equations, MPC). Они накладывают постоянные ограничения на компоненты перемещения соединяемых узлов. Каждое уравнение связи выражает зависимую степень свободы как функцию независимой степени свободы.
Элементы RROD, RBAR, RBE1, RBE2 и RTRPLT это жесткие элементы. Элементы RBE3 и RSPLINE интерполяционные элементы, они не являются жесткими.

Рисунок 5
Элемент RBE2 использует уравнения связи, чтобы связывать степени свободы зависимых узлов со степенями свободы независимого узла. Относительные деформации между зависимыми узлами отсутствуют, то есть соответствующие элементы не деформируются. Варьируя настройки степеней свободы RBE2 в поле DEPENDENT (Зависимый), можно получить WELD сварное соединение (активируя шесть степеней свободы TX, TY, TZ, RX, RY, RZ) или BOLT болтовое соединение (активируя TX, TY, TZ, вращения остаются свободными).
В отличие от элементов RBE2, элемент RBE3 не добавляет конструкции дополнительную жесткость, то есть RBE3 это интерполяционный элемент. RBE3 можно использовать как инструмент распределения нагрузки и массы в КЭ-модели, аналогичный грузовым площадям в строительных системах автоматизированного проектирования. Нагрузки в виде сил и моментов, приложенные к зависимому узлу, распределяются в независимые узлы пропорционально весовым коэффициентам.

Рисунок 6
В большинстве случаев в настройках степеней свободы RBE3 в поле INDEPENDENT (Независимый) не рекомендуется активировать вращательные степени свободы.
Подробнее специфика применения RBE2 и RBE3 представлена в статье наших партнеров из компании КАДИС: RBE2 в сравнении с RBE3 в Femap c NX Nastran.

Рисунок 7
Но вернемся от теории к практике и разберем типовую задачу расчета кронштейна, на примере которой отлично видно, что, неправильно задав способ соединения частей модели, мы получим принципиально неверное решение. Кронштейн закреплен на П-образной пластине с помощью двух болтов. К отверстиям кронштейна приложена сила с направлением вдоль пластины. П-образная пластина разбита поверхностными конечными элементами, а кронштейн объемными КЭ. С учетом толщины пластины пластина и кронштейн соприкасаются.

Рисунок 8
Чтобы результат расчета был адекватен, способ соединения кронштейна с П-пластиной (модель передачи нагрузки) должен соответствовать реальной физике работы болтового соединения. Гайки закручены с некоторым усилием (моментом). Этот момент вызывает силу, прижимающую кронштейн к поверхности пластины. Силу трения в свою очередь определяют коэффициент трения и сила реакции. При приложении нагрузки к кронштейну часть его основания прижимается к пластине, а некоторая часть основания, напротив, стремится от него оторваться, вследствие чего при превышении определенной нагрузки происходит частичное раскрытие стыка.
С точки зрения математического моделирования нам необходимо: а) задать непосредственное соединение болтов и гаек с кронштейном и пластиной и б) задать взаимодействие изначально прижатых друг к другу поверхностей. На рис. 9 показаны напряженно-деформированные состояния кронштейна с пластиной при двух вариантах задания соединений. Составляющая а назовем ее имитация болтов в обоих вариантах задана одинаково: два паучка из RBE-элементов и болт из балочных конечных элементов созданы с помощью встроенной API-команды Hole to Hole Fastener.
Первый и второй варианты различаются настройками свойств контактной пары поверхностей составляющей б. В первом варианте настройки контакта соответствуют склейке двух поверхностей, что не отвечает физике работы болтового соединения. Этот вариант можно было бы использовать, если бы кронштейн был соединен с пластиной при помощи сварных швов по периметру и внутри. Адекватное решение (второй вариант расчета) получается при задании контакта с трением. Такой вид взаимодействия поверхностей позволяет учесть эффект частичного раскрытия стыка. Задача при этом становится нелинейной и решение занимает гораздо больше времени в связи с необходимостью обеспечить сходимость решения. Подробнее о нелинейном анализе и обеспечении сходимости можно прочитать в моей статье Просто о нелинейном анализе методом конечных элементов. На примере кронштейна.

Рисунок 9
Существует несколько способов моделирования болтового соединения. Представленный выше способ (балочный элемент + RBE + контакт с трением) относительно прост, однако он позволяет учесть передачу сдвиговых усилий. Есть более точный, но и гораздо более трудоемкий способ моделирования болтового соединения: непосредственное моделирование болтов, гаек, шайб объемными конечными элементами (рис. 10). Этот способ позволяет учесть все тонкости работы болтового соединения (даже контакт в резьбе) и в том числе производить нелинейный анализ с учетом пластичности.

Рисунок 10
Глобально-локальный анализ
Проанализируем теперь сложную конечно-элементную модель марсохода Кьюриосити (Curiosity). На примере марсохода я хочу познакомить читателя с понятием глобально-локального анализа (ГЛА). Глобально-локальный анализ это процесс изолированного рассмотрения отдельных частей конструкции, при котором выполняется условие равенства силовых факторов и перемещений, соответствующих поведению этой части в составе конструкции. Возможность применения ГЛА обоснована принципом Сен-Венана: в частях конструкции, достаточно удаленных от места приложения нагрузки, напряжения и деформации мало зависят от способа приложения нагрузки. Потому часть модели можно вырезать и выполнить анализ только для этой части при условии, что значения силовых факторов на границах выреза заданы правильно.

Рисунок 11
Но вернемся к марсоходу и его модели. Весит марсоход около тонны, его габариты: длина 4,5 метра, ширина 2,5 метра, высота 2,1 метра. В процессе проектирования было проведено множество расчетов средствами Simcenter Femap, в том числе линейный статический анализ, анализ потери устойчивости, нелинейный анализ; рассчитаны отклики на воздействие случайной вибрации, выполнен анализ переходных процессов.
Конечно-элементная модель марсохода, изображенная на рис. 11, это глобальная конечно-элементная модель (ГКЭМ). С ее помощью можно подобрать сечения труб и толщины оболочек, вычислить нагрузки реакции в узлах конструкции. В модели применены линейные, поверхностные и объемные КЭ, части модели соединяются как узел в узел, так и посредством MPC-связей и контактов. Для такой сложной конструкции как марсоход рационально использовать глобальную модель как нагрузочную, а узлы считать отдельно с помощью подробных локальных конечно-элементных моделей (ЛКЭМ) то есть применять алгоритм глобально-локального анализа (рис. 12).
Для расчета узлов в ЛКЭМ очень важно правильно задать граничные условия, силовые факторы. Существует три способа переноса граничных условий из ГКЭМ в локальную конечно-элементную модель: перенос перемещений, перенос силовых факторов, комбинированный способ. Для осуществления этих операций в Femap есть удобный инструмент FreeBody. Чтобы более подробно узнать о ГЛА и о применении FreeBody, рекомендую ознакомиться с докладом Алексея Патая из компании Центр Технических Проектов: Возможности Femap для глобально-локального анализа авиационных конструкций.

Рисунок 12
Заключение
Подведем итоги, опираясь на вышеприведенные результаты анализа трех расчетных моделей: радиобашни, кронштейна и марсохода. Какая она все-таки оптимальная расчетная конечно-элементная модель, и насколько простой модель может быть? Ответ для каждой конкретной задачи индивидуален, но есть общие критерии.
Что касается понимания физики процесса: например, нам не нужно моделировать каждый крепежный элемент радиобашни, чтобы определить собственные формы и частоты колебаний конструкции, требуется учитывать лишь элементы, в целом определяющие распределение масс и жесткость конструкции.
Для подбора сечений в строительных расчетах (металлоконструкции, деревянные конструкции и даже часть железобетонных), где чаще всего можно ограничиться использованием только линейных конечных элементов, достаточно понимать, является ли узел условно жестким или условно шарнирным. Условно потому как в любом шарнирном узле есть трение, а любой жесткий узел все равно имеет некоторую податливость. Для моделирования течений жидкости или газа, с точки зрения геометрической модели, и вовсе достаточно задать поверхность обтекаемого объекта. Так, например, геометрическая модель для определения буксировочного сопротивления судна это прямоугольный параллелепипед, из которого вычтен объем корпуса судна.
На примере расчета кронштейна, соединенного болтами с П-образной пластиной, мы увидели, что очень важно правильно задать способ передачи нагрузки, граничные условия. В противном случае мы получим результат, не соответствующий действительности. Да, в соответствии с принципом Сен-Венана, напряженно-деформированное состояние (НДС) конструкции в глобальной модели на достаточном удалении от неточно смоделированного узла практически не изменится. Но НДС элементов узла будет определено неверно, что может быть критичным, если это ответственный узел и он сильно нагружен. Особенно важно как для точности решения, так и для сходимости правильно задавать нелинейные контакты.
Для сложных же конструкций, таких как марсоход Кьюриосити, делать одну сложную и подробную конечно-элементную модель чаще всего нерационально. Целесообразнее использовать алгоритм глобально-локального анализа, то есть формировать глобальную нагрузочную конечно-элементную модель и локальные конечно-элементные модели для расчета ответственных узлов. Затем, после расчета узлов, при необходимости можно внести изменения-уточнения в ГКЭМ.
Конечно, тема оптимальной расчетной конечно-элементной модели не может быть исчерпана в рамках одной статьи. Но я надеюсь, что мой обобщенный практический опыт и теоретические знания будут полезны, и в следующий раз вы сможете быстрее найти свое оптимальное решение. При этом расчетная модель будет проще, а точность выше!
Филипп Титаренко,
специалист по расчетам на прочность,
продакт-менеджер по направлению Femap
АО Нанософт
E-mail: titarenko@nanocad.ru

Уважаемые читатели, приглашаю вас на бесплатный Профессиональный курс по расчетам методом конечных элементов (март-апрель 2021 г.). Чтобы зарегистрироваться на курс и ознакомиться с его программой, пройдите, пожалуйста, по ссылке здесь или щелкните на рисунок выше.
Профессиональный курс по расчетам МКЭ от АО Нанософт включает в себя как ценные теоретические знания и инженерные методики, ориентированные на прикладное применение, так и практические демонстрации, вокршопы по решению типовых инженерных задач в расчетном комплексе конечно-элементного моделирования Simcenter Femap c NX Nastran.
Курс состоит из трех вебинаров и предназначен для инженеров, технических работников и студентов, работающих в областях, где требуется проведение физических расчетов. В заключительной части каждого вебинара вы сможете задать вопрос ведущему, Филиппу Титаренко, и получить консультации по интересующим вас вопросам.
Даты и время проведения вебинаров:
Инженерный анализ методом конечных элементов в Simcenter Femap, обзор модулей 30 марта, 14:00
Импорт и преобразование геометрической модели в расчетную. Femap с NX Nastran 7 апреля, 11:00
Основные способы соединения частей КЭ-модели, передачи нагрузок в Femap с NX Nastran 15 апреля, 11:00
Бесплатную пробную версию Simcenter Femap с NX Nastran можно скачать здесь.


 Рис. 1.
Схема H-моста в PSpice
Рис. 1.
Схема H-моста в PSpice
 Рис. 2. Размеры резистора, соответствующие ГОСТ
Рис. 2. Размеры резистора, соответствующие ГОСТ
 Рис. 3. Команды для работы с блоками
Рис. 3. Команды для работы с блоками
 Рис. 4. Диалоговое окно Определение блока
Рис. 4. Диалоговое окно Определение блока
 Рис. 5. Определение точки вставки блока
Рис. 5. Определение точки вставки блока
 Рис. 6. Диалоговое окно Определение атрибута
Рис. 6. Диалоговое окно Определение атрибута
 Рис. 7. Выбор опций в диалоговом окне
Определение атрибута
Рис. 7. Выбор опций в диалоговом окне
Определение атрибута
 Рис. 8. Режимы
Рис. 8. Режимы
 Рис. 9.
Внешний вид атрибута
Рис. 9.
Внешний вид атрибута
 Рис. 10. Выбор объектов для создания блока
Рис. 10. Выбор объектов для создания блока
 Рис. 11. Диалоговое окно Определение блока
Рис. 11. Диалоговое окно Определение блока
 Рис. 12. Подтверждение переопределения
Рис. 12. Подтверждение переопределения
 Рис. 13. Указание значений атрибутов блока
Рис. 13. Указание значений атрибутов блока
 Рис. 14. Внешний вид готового блока с атрибутами
Рис. 14. Внешний вид готового блока с атрибутами
 Рис.
15. Состав необходимых блоков
Рис.
15. Состав необходимых блоков
 Рис. 16. Диалоговое окно Вставка блока
Рис. 16. Диалоговое окно Вставка блока
 Рис.
17. Задание атрибутов блока
Рис.
17. Задание атрибутов блока
 Рис. 18. Создание набора инструментов
Рис. 18. Создание набора инструментов
 Рис.
19. Готовый набор инструментов
Рис.
19. Готовый набор инструментов
 Рис. 20. Сравнение созданных блоков с
атрибутами и блоков nanoCAD
Рис. 20. Сравнение созданных блоков с
атрибутами и блоков nanoCAD
 Рис.
21. Соединение элементов схемы
Рис.
21. Соединение элементов схемы
 Рис.
22. Копирование части схемы
Рис.
22. Копирование части схемы
 Рис. 23. Результат выполнения команды ЗЕРКАЛО
Рис. 23. Результат выполнения команды ЗЕРКАЛО
 Рис. 24.
Готовая схема H-моста
Рис. 24.
Готовая схема H-моста
 Рис. 25. Диалоговое окно Диспетчер атрибутов блоков
Рис. 25. Диалоговое окно Диспетчер атрибутов блоков
 Рис. 26. Диалоговое окно Редактирование атрибута
Рис. 26. Диалоговое окно Редактирование атрибута
 Рис. 27. Общий вид схемы после редактирования
атрибута
Рис. 27. Общий вид схемы после редактирования
атрибута
 Рис.
28. Список вхождений блоков
Рис.
28. Список вхождений блоков
 Рис. 29. Сравнение веса документов с
использованием блоков (слева) и без их использования (справа)
Рис. 29. Сравнение веса документов с
использованием блоков (слева) и без их использования (справа)

 Рис.
1. Азбука Морзе и пример линии
Рис.
1. Азбука Морзе и пример линии
 Рис. 3. Способы применения линий в nanoCAD
Рис. 3. Способы применения линий в nanoCAD
 Рис. 4. Просмотр текущего типа линии
Рис. 4. Просмотр текущего типа линии
 Рис. 5.
Способ 1: панель свойств
Рис. 5.
Способ 1: панель свойств
 Рис.
6. Способ 2: диалоговое окно
Рис.
6. Способ 2: диалоговое окно


 Рис. 10. Форма NIFFLER
Рис. 10. Форма NIFFLER


 Рис.
12. Встроенный редактор линий
Рис.
12. Встроенный редактор линий
 Рис. 14. Разница в параметрах линий
Рис. 14. Разница в параметрах линий


 Рис. 1. Отображение поверхностей в среде
CADLib Модель иАрхив
Рис. 1. Отображение поверхностей в среде
CADLib Модель иАрхив
 Рис. 2. База данных оборудования, изделий и
материалов
Рис. 2. База данных оборудования, изделий и
материалов
 Рис. 3. Исходные данные для проектирования
Рис. 3. Исходные данные для проектирования Рис. 4.
Цифровая модель рельефа
Рис. 4.
Цифровая модель рельефа
 Рис. 5. Горизонтали по существующей поверхности
Рис. 5. Горизонтали по существующей поверхности
 Рис. 6. Расчет вертикальной планировки площадки
Рис. 6. Расчет вертикальной планировки площадки
 Рис. 7. Расположение зданий и сооружений на генплане
Рис. 7. Расположение зданий и сооружений на генплане
 Рис. 8. База данных оборудования, изделий
и материалов в части благоустройства
Рис. 8. База данных оборудования, изделий
и материалов в части благоустройства Рис. 9. Пример благоустройства и озеленения площадки
Рис. 9. Пример благоустройства и озеленения площадки
 Рис. 10.
Получаемые чертежи
Рис. 10.
Получаемые чертежи
 Рис. 11. Пример получаемых ведомостей и спецификаций
Рис. 11. Пример получаемых ведомостей и спецификаций
 Рис. 12. Пример экспликации зданий и сооружений
Рис. 12. Пример экспликации зданий и сооружений
 Рис. 13. Пример геологической модели
Рис. 13. Пример геологической модели

 Информационная модель в CADLib Модель и Архив
Информационная модель в CADLib Модель и Архив
 Экспорт модели железобетонного каркаса в
расчетные комплексы
Экспорт модели железобетонного каркаса в
расчетные комплексы
 База данных строительных элементов и
изделий встроена в среду проектирования
База данных строительных элементов и
изделий встроена в среду проектирования
 Размещение ограждающих конструкций
Размещение ограждающих конструкций
 Формирование трехмерной информационной
модели по разделу КМ
Формирование трехмерной информационной
модели по разделу КМ
 Кабельная эстакада
Кабельная эстакада
 Пример армирования столбчатого фундамента
Пример армирования столбчатого фундамента
 Автоматическая генерация чертежей в Model
Studio CS Строительные решения
Автоматическая генерация чертежей в Model
Studio CS Строительные решения
 Формирование ведомости объемов работ
Формирование ведомости объемов работ
 Учет рельефа местности
Учет рельефа местности
























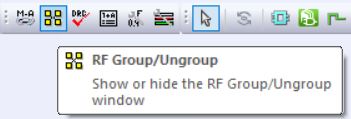































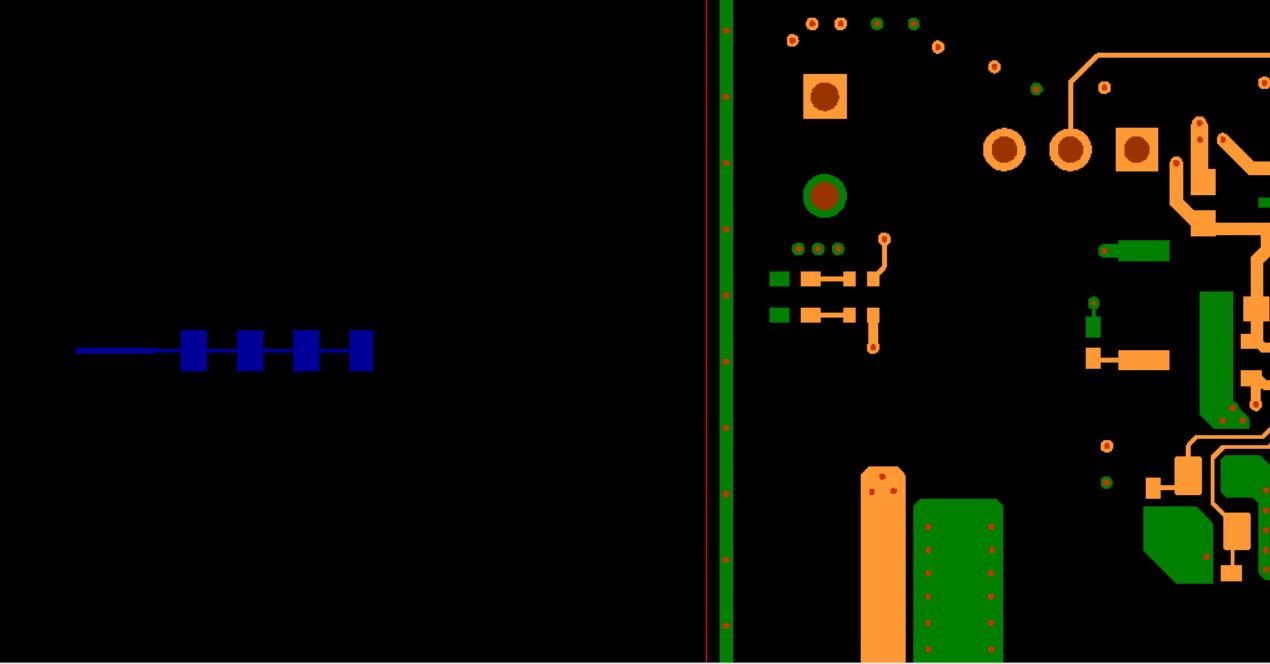








 Рис. 1. Примеры автозаполнения в таблице
nanoCAD
Рис. 1. Примеры автозаполнения в таблице
nanoCAD
 Рис. 2. Маркер автозаполнения стрелка вправо-влево
Рис. 2. Маркер автозаполнения стрелка вправо-влево
 Рис. 3. Стили ячеек в таблицах nanoCAD
Рис. 3. Стили ячеек в таблицах nanoCAD
 Рис. 4. Доступные стили ячеек в команде
Применить стиль
Рис. 4. Доступные стили ячеек в команде
Применить стиль
 Рис. 5. Таблица nanoCAD с внедренной
геометрией
Рис. 5. Таблица nanoCAD с внедренной
геометрией
 Рис. 6.
Изменение высоты строки
Рис. 6.
Изменение высоты строки
 Рис.
7. Внедрение блока в таблицу
Рис.
7. Внедрение блока в таблицу
 Рис. 8. Удаление блока из ячейки таблицы
Рис. 8. Удаление блока из ячейки таблицы
 Рис. 9. Контекстное меню выноски nanoCAD
Рис. 9. Контекстное меню выноски nanoCAD
 Рис. 10. Выбор значений
Рис. 10. Выбор значений

 Рис. 12. Автоматическое заполнение строки
выноски выбранным свойством параметрического объекта
Рис. 12. Автоматическое заполнение строки
выноски выбранным свойством параметрического объекта
 Рис. 13. Создание шаблона
Рис. 13. Создание шаблона
 Рис.
14. Список созданных шаблонов
Рис.
14. Список созданных шаблонов Рис. 15. Строка выноски со знаками решетки
Рис. 15. Строка выноски со знаками решетки


 Рис. 1. Расположение утилиты Распознавание
таблиц в ленточном интерфейсе
Рис. 1. Расположение утилиты Распознавание
таблиц в ленточном интерфейсе
 Рис. 2. Контекстное меню таблиц nanoCAD
Рис. 2. Контекстное меню таблиц nanoCAD
 Рис. 3. Диалоговое окно Создание таблицы
Рис. 3. Диалоговое окно Создание таблицы
 Рис. 4. Таблица nanoCAD, привязанная к
формату
Рис. 4. Таблица nanoCAD, привязанная к
формату Рис. 5. Таблица nanoCAD, отвязанная от формата
Рис. 5. Таблица nanoCAD, отвязанная от формата
 Рис. 6. Таблица nanoCAD, разделенная на две
страницы
Рис. 6. Таблица nanoCAD, разделенная на две
страницы Рис. 7. Вид таблицы после применения
команды Разбить таблицу по страницам
Рис. 7. Вид таблицы после применения
команды Разбить таблицу по страницам
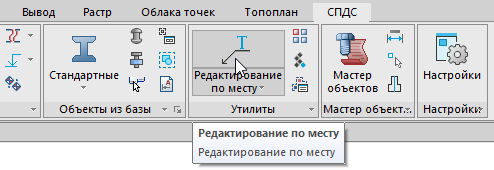 Рис. 8. Местоположение утилиты в ленточном
интерфейсе
Рис. 8. Местоположение утилиты в ленточном
интерфейсе
 Рис. 9. Установка курсора в таблице nanoCAD
Рис. 9. Установка курсора в таблице nanoCAD Рис. 10. Установка курсора в выноске nanoCAD
Рис. 10. Установка курсора в выноске nanoCAD

 Рис. 1. Редактирование объектов СПДС
Рис. 1. Редактирование объектов СПДС Рис. 2. Позиционная выноска с
интеллектуальными ручками
Рис. 2. Позиционная выноска с
интеллектуальными ручками Рис. 3. Позиционная выноска без интеллектуальных
ручек
Рис. 3. Позиционная выноска без интеллектуальных
ручек Рис. 4. Всплывающая подсказка интеллектуальной ручки
Рис. 4. Всплывающая подсказка интеллектуальной ручки
 Рис. 5. Настройка отображения интеллектуальных ручек
Рис. 5. Настройка отображения интеллектуальных ручек
 Рис. 6. Диалоговое окно объекта из базы
Рис. 6. Диалоговое окно объекта из базы Рис. 7. Диалоговые окна объектов оформления
Рис. 7. Диалоговые окна объектов оформления
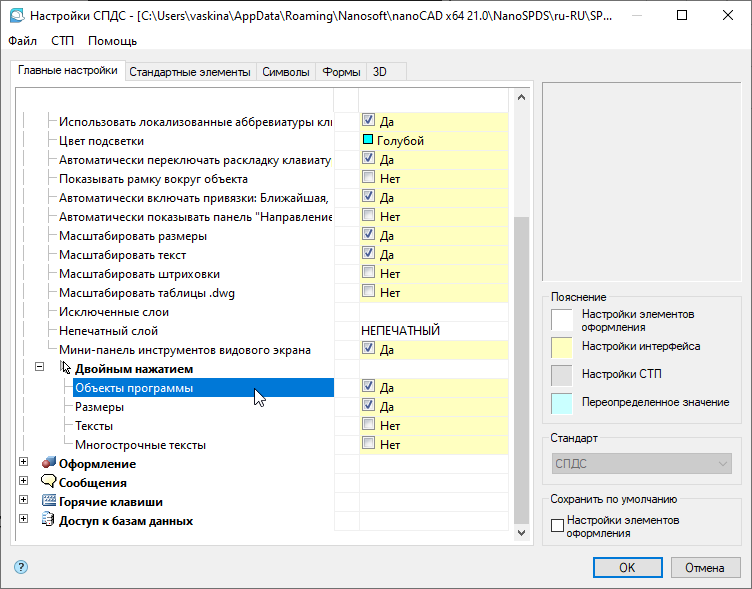 Рис. 8. Регулировка отображения диалоговых
окон объектов СПДС
Рис. 8. Регулировка отображения диалоговых
окон объектов СПДС
 Рис. 9. Расположение утилиты
Редактирование в ленточном интерфейсе
Рис. 9. Расположение утилиты
Редактирование в ленточном интерфейсе
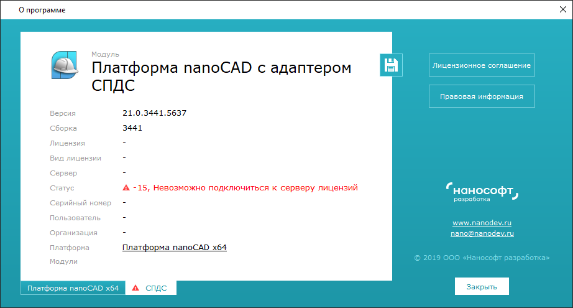 Рис. 10. Сообщение об отсутствии лицензии
на модуль СПДС в Платформе nanoCAD
Рис. 10. Сообщение об отсутствии лицензии
на модуль СПДС в Платформе nanoCAD
 Рис. 11. Панель Объекты
Рис. 11. Панель Объекты
 Рис. 12. Кнопка Обновить на панели Объекты
Рис. 12. Кнопка Обновить на панели Объекты
 Рис. 13.
Управление вкладками
Рис. 13.
Управление вкладками
 Рис. 14. Подсвечивание объектов СПДС в чертеже
Рис. 14. Подсвечивание объектов СПДС в чертеже
 Рис. 15. Контекстное меню
Рис. 15. Контекстное меню
 Рис. 16. Вызов диалогового окна объекта
СПДС из контекстного меню панели Объекты
Рис. 16. Вызов диалогового окна объекта
СПДС из контекстного меню панели Объекты
 Рис. 17. Выноска для элементов из базы
Рис. 17. Выноска для элементов из базы
 Рис. 18. Выбор параметрического объекта из базы
Рис. 18. Выбор параметрического объекта из базы
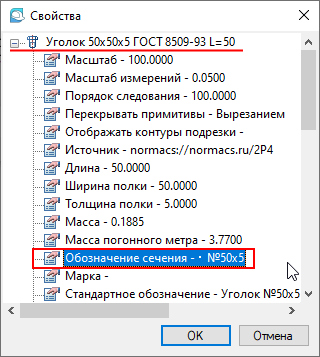 Рис. 19. Выбор свойства Обозначение сечения
Рис. 19. Выбор свойства Обозначение сечения Рис.
20. Выбор свойства Стандарт
Рис.
20. Выбор свойства Стандарт
 Рис. 21. Ссылки на свойства
параметрического объекта, собранные в первой строке позиционной
выноски
Рис. 21. Ссылки на свойства
параметрического объекта, собранные в первой строке позиционной
выноски
 Рис. 22.
Выбор свойства Длина
Рис. 22.
Выбор свойства Длина
 Рис. 23.
Вызов редактора формул
Рис. 23.
Вызов редактора формул Рис.
24. Диалоговое окно Формула
Рис.
24. Диалоговое окно Формула
 Рис. 25. Сформированные строки позиционной
выноски
Рис. 25. Сформированные строки позиционной
выноски Рис. 26. Позиционная выноска, отображающая
свойства параметрического объекта
Рис. 26. Позиционная выноска, отображающая
свойства параметрического объекта
 Рис. 27 Кнопка вызова Мастера шаблонов в
ленточном интерфейсе
Рис. 27 Кнопка вызова Мастера шаблонов в
ленточном интерфейсе
 Рис. 28. Внесение выноски в базу элементов
Рис. 28. Внесение выноски в базу элементов
 Рис.
29. Выноска в базе элементов
Рис.
29. Выноска в базе элементов
 Рис. 30. Контекстное меню базы элементов
Рис. 30. Контекстное меню базы элементов
 Читать далее
Читать далее
 Рис. 1. Вызов команды вставки таблицы
nanoCAD в ленточном интерфейсе и на панели 3D
Рис. 1. Вызов команды вставки таблицы
nanoCAD в ленточном интерфейсе и на панели 3D 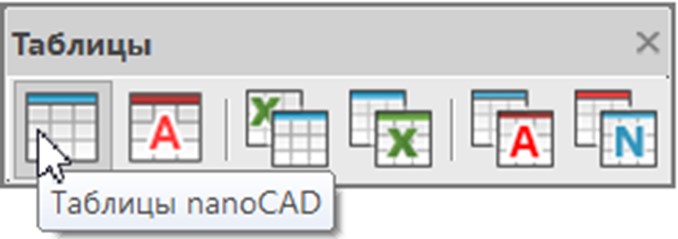 Рис. 1.
Рис. 1.
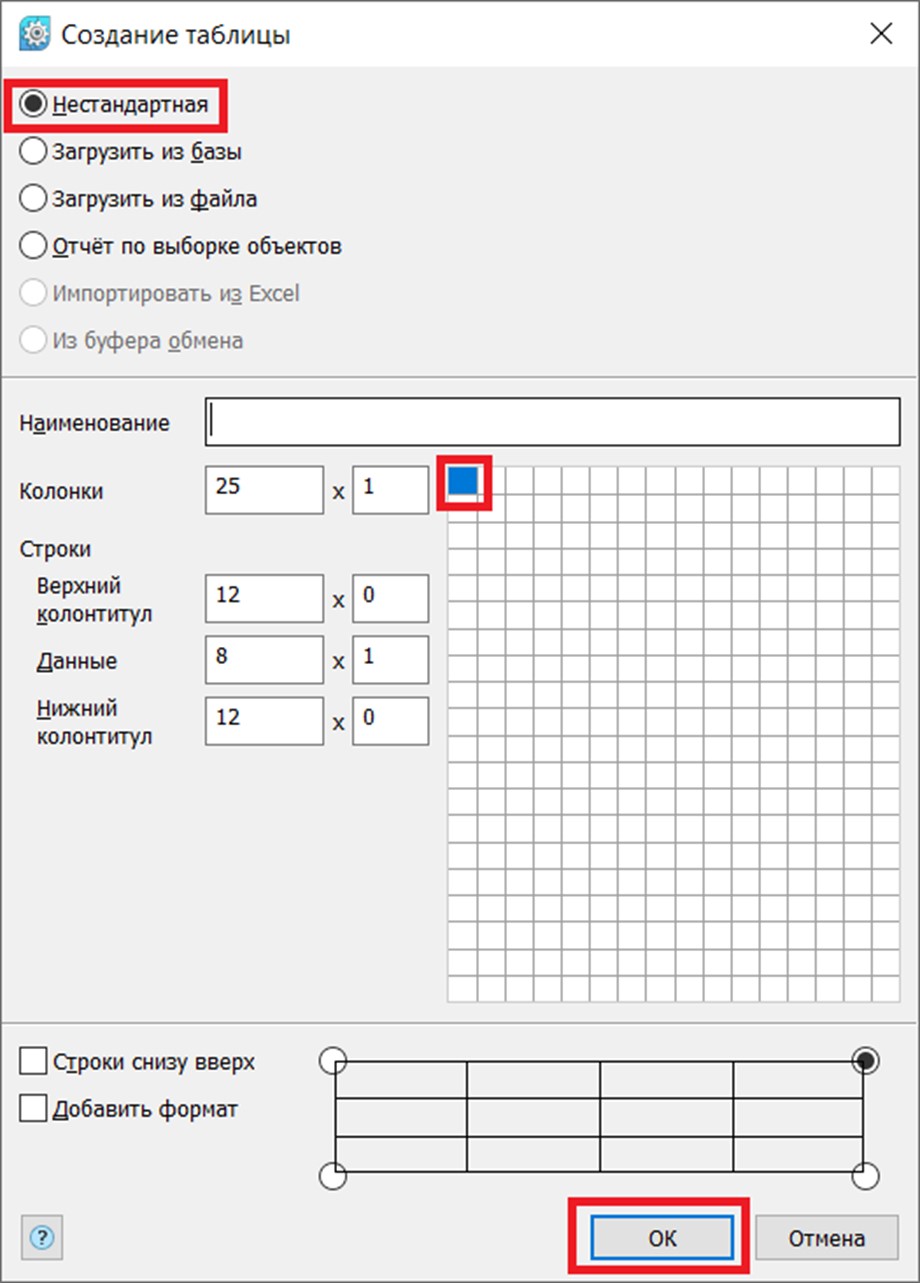 Рис. 2. Окно создания таблицы nanoCAD
Рис. 2. Окно создания таблицы nanoCAD
 Рис. 3. Создание раздела отчета в таблице nanoCAD
Рис. 3. Создание раздела отчета в таблице nanoCAD
 Рис. 4. Создание раздела данных в
таблице nanoCAD после ячейки А2
Рис. 4. Создание раздела данных в
таблице nanoCAD после ячейки А2
 Рис. 5. Создание раздела данных в
таблице nanoCAD после ячейки А4
Рис. 5. Создание раздела данных в
таблице nanoCAD после ячейки А4
 Рис. 6. Итоговая структура разделов таблицы
Рис. 6. Итоговая структура разделов таблицы
 Рис. 7. Кнопка настройки фильтра объектов
раздела отчета ячейки А2
Рис. 7. Кнопка настройки фильтра объектов
раздела отчета ячейки А2
 Рис. 8. Режим выбора объектов для фильтрации из
набора
Рис. 8. Режим выбора объектов для фильтрации из
набора
 Рис. 9. Выбор объекта для формирования
отчета по геометрическому размеру подшипникового стакана
Рис. 9. Выбор объекта для формирования
отчета по геометрическому размеру подшипникового стакана
 Рис. 10. Кнопка настройки фильтра объектов
раздела отчета ячейки А5
Рис. 10. Кнопка настройки фильтра объектов
раздела отчета ячейки А5
 Рис. 11. Выбор объекта для формирования
отчета по геометрическому размеру крышки стакана
Рис. 11. Выбор объекта для формирования
отчета по геометрическому размеру крышки стакана
 Рис. 12. Выбор объекта для формирования
отчета по геометрическому размеру подшипника
Рис. 12. Выбор объекта для формирования
отчета по геометрическому размеру подшипника
 Рис. 13. Быстрая активация команды вызова
окна построителя выражений для ячейки А2
Рис. 13. Быстрая активация команды вызова
окна построителя выражений для ячейки А2
 Рис. 14. Окно построителя выражений
Рис. 14. Окно построителя выражений
 Рис. 15. Поиск выражения по имени
свойства параметрического размера
Рис. 15. Поиск выражения по имени
свойства параметрического размера
 Рис. 16. Поиск выражения по имени
свойства параметрического объекта
Рис. 16. Поиск выражения по имени
свойства параметрического объекта
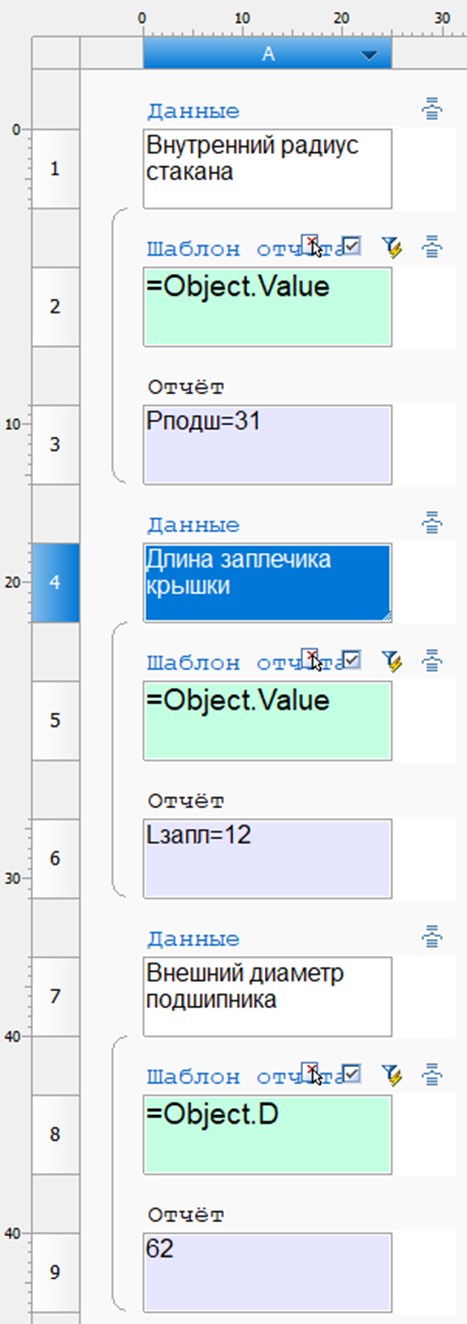 Рис. 17. Итоговый результат формирования таблицы
Рис. 17. Итоговый результат формирования таблицы
 Рис. 18. Установка разделителя страниц
перед ячейкой А4
Рис. 18. Установка разделителя страниц
перед ячейкой А4
 Рис. 19. Установка разделителя страниц
перед ячейкой А7.
Рис. 19. Установка разделителя страниц
перед ячейкой А7.
 Рис.
20. Выделенная таблица nanoCAD
Рис.
20. Выделенная таблица nanoCAD
 Рис. 21. Расположение страниц таблицы в одну строку
Рис. 21. Расположение страниц таблицы в одну строку
 Рис. 22. Активация режима быстрого
редактирования таблицы
Рис. 22. Активация режима быстрого
редактирования таблицы
 Рис. 23. Результат внесения изменений в
режиме быстрого редактирования
Рис. 23. Результат внесения изменений в
режиме быстрого редактирования
 Рис. 1
Рис. 1
 Рис. 2
Рис. 2
 Рис. 3
Рис. 3
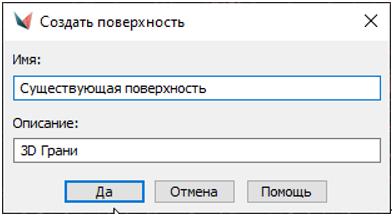 Рис. 4
Рис. 4
 Рис.
5
Рис.
5 Рис.
6
Рис.
6 Рис 7.
Рис 7.
 Рис. 8
Рис. 8
 Рис 9
Рис 9
 Рис. 10
Рис. 10
 Рис. 11
Рис. 11
 Рис. 12
Рис. 12
 Рис. 13
Рис. 13
 Рис.
14
Рис.
14 Рис. 15
Рис. 15
 Рис.
16
Рис.
16 Рис. 17
Рис. 17
 Рис. 18
Рис. 18
 Рис. 19
Рис. 19
 Рис.
20
Рис.
20 Рис. 21
Рис. 21
 Рис.
22
Рис.
22 Рис. 23
Рис. 23
 Рис. 24
Рис. 24
 Рис. 25
Рис. 25
 Рис. 26
Рис. 26

 Рис. 1. Изделие в сборе
Рис. 1. Изделие в сборе


 Рис. 3.
Наложение зависимостей
Рис. 3.
Наложение зависимостей
 Рис. 4.
Команда Листовое тело
Рис. 4.
Команда Листовое тело Рис. 5.
Создание листового тела
Рис. 5.
Создание листового тела
 Рис. 6. Листовое тело
Рис. 6. Листовое тело
 Рис. 7.
Команда Сгиб по ребру
Рис. 7.
Команда Сгиб по ребру
 Рис.
8. Категория Продолжение сгиба
Рис.
8. Категория Продолжение сгиба
 Рис. 9а. Длина от внешней касательной
Рис. 9а. Длина от внешней касательной
 Рис. 9б. Длина от внутренней касательной
Рис. 9б. Длина от внутренней касательной
 Рис.
9в. Длина от внешнего контура
Рис.
9в. Длина от внешнего контура
 Рис. 9г. Длина от внутреннего контура
Рис. 9г. Длина от внутреннего контура
 Рис.
10. Категория Угол и радиус
Рис.
10. Категория Угол и радиус
 Рис.
11. Категория Размещение сгиба
Рис.
11. Категория Размещение сгиба
 Рис. 12. Плита с отогнутыми гранями
Рис. 12. Плита с отогнутыми гранями
 Рис. 13. Чертеж отверстия
Рис. 13. Чертеж отверстия
 Рис. 14. Выбор плоскости для построения эскиза
Рис. 14. Выбор плоскости для построения эскиза
 Рис. 15.
Предварительный эскиз
Рис. 15.
Предварительный эскиз
 Рис. 16. Автозависимости предварительного эскиза
Рис. 16. Автозависимости предварительного эскиза

 Рис. 17. Готовый эскиз без параметрических размеров
Рис. 17. Готовый эскиз без параметрических размеров
 Рис.
18. Готовый эскиз отверстия
Рис.
18. Готовый эскиз отверстия

 Рис. 19. Создание отверстия в пластине по эскизу
Рис. 19. Создание отверстия в пластине по эскизу
 Рис. 20. Готовая плита
Рис. 20. Готовая плита
 Рис. 21. Фиксация детали в окне истории построения
Рис. 21. Фиксация детали в окне истории построения
 Рис. 22. Добавление деталей в сборку в
виде внешних ссылок
Рис. 22. Добавление деталей в сборку в
виде внешних ссылок
 Рис. 23.
Окно базы элементов
Рис. 23.
Окно базы элементов
 Рис. 24. Размещение стандартного элемента
Рис. 24. Размещение стандартного элемента
 Рис. 25. Плита, стакан и крепеж готовы к сборке
Рис. 25. Плита, стакан и крепеж готовы к сборке
 Рис. 26. При 3D-вставке указываем
совмещаемые ребра деталей
Рис. 26. При 3D-вставке указываем
совмещаемые ребра деталей
 Рис. 27.
Совмещенные детали
Рис. 27.
Совмещенные детали
 Рис. 28. Потеря соосности отверстий в
плите и стакане в результате поворота одной из деталей
Рис. 28. Потеря соосности отверстий в
плите и стакане в результате поворота одной из деталей
 Рис. 29. Наложение зависимости 3D-совмещение
Рис. 29. Наложение зависимости 3D-совмещение
 Рис. 30. Указываем грань для 3D-вставки болта
Рис. 30. Указываем грань для 3D-вставки болта
 Рис.
31. Стакан соединен с плитой
Рис.
31. Стакан соединен с плитой

 Рис. 32. Получение развертки листового тела
Рис. 32. Получение развертки листового тела
 Рис. 1. Вызов команды управления вкладками
на панели ЕСКДСтандартные и в ленточном интерфейсе
Рис. 1. Вызов команды управления вкладками
на панели ЕСКДСтандартные и в ленточном интерфейсе
 Рис. 2. Открытие/закрытие вкладки База элементов
Рис. 2. Открытие/закрытие вкладки База элементов
 Рис. 3. Вызов вкладки База элементов в
классическом варианте интерфейса
Рис. 3. Вызов вкладки База элементов в
классическом варианте интерфейса
 Рис. 4. Вкладка базы элементов nanoCAD Механика
Рис. 4. Вкладка базы элементов nanoCAD Механика
 Рис. 5. Путь до раздела с шариковыми подшипниками
Рис. 5. Путь до раздела с шариковыми подшипниками
 Рис. 6. Кнопка включения отображения
3D-моделей при вставке деталей избазы nanoCAD Механика
Рис. 6. Кнопка включения отображения
3D-моделей при вставке деталей избазы nanoCAD Механика
 Рис. 7. Выбор подшипника ГОСТ 832-78 Тип
236000 из базы nanoCADМеханика
Рис. 7. Выбор подшипника ГОСТ 832-78 Тип
236000 из базы nanoCADМеханика
 Рис. 8.
Параметры подшипника
Рис. 8.
Параметры подшипника
 Рис. 9. Инструменты 3D-зависимостей на
панели 3D и в ленточном интерфейсе
Рис. 9. Инструменты 3D-зависимостей на
панели 3D и в ленточном интерфейсе
 Рис. 10. Скрытие объекта
Рис. 10. Скрытие объекта
 Рис. 11. Зависимость 3D вставка на панели
3D и в ленточном интерфейсе
Рис. 11. Зависимость 3D вставка на панели
3D и в ленточном интерфейсе
 Рис. 12. Выбор окружности подшипника для
указания 3D-зависимости Вставка
Рис. 12. Выбор окружности подшипника для
указания 3D-зависимости Вставка
 Рис. 13. Выбор окружности стакана для
создания 3D-зависимости Вставка
Рис. 13. Выбор окружности стакана для
создания 3D-зависимости Вставка
 Рис. 14. Изменение направления векторов нормали
Рис. 14. Изменение направления векторов нормали
 Рис. 15. Включение отображения объектов в
Истории 3D Построений
Рис. 15. Включение отображения объектов в
Истории 3D Построений
 Рис. 16. Выбор окружности крышки для
указания 3D-зависимости Вставка
Рис. 16. Выбор окружности крышки для
указания 3D-зависимости Вставка
 Рис. 17. Выбор второй окружности стакана
для указания 3D-зависимости Вставка
Рис. 17. Выбор второй окружности стакана
для указания 3D-зависимости Вставка
 Рис. 18. Выбор окружностей при указании
3D-зависимости Вставка дляотверстий крышки и стакана.
Рис. 18. Выбор окружностей при указании
3D-зависимости Вставка дляотверстий крышки и стакана.
 Рис. 19. Вызов команды Секущая плоскость
на панели 2D виды ивленточном интерфейсе
Рис. 19. Вызов команды Секущая плоскость
на панели 2D виды ивленточном интерфейсе
 Рис. 20. Выбор секущей плоскости в окне
История 3D Построений
Рис. 20. Выбор секущей плоскости в окне
История 3D Построений
 Рис. 21. Включение/отключение отображения
псевдоразреза в свойствах секущей плоскости
Рис. 21. Включение/отключение отображения
псевдоразреза в свойствах секущей плоскости
 Рис. 22.
Псевдоразрез сборки
Рис. 22.
Псевдоразрез сборки
 Рис. 23. Скрытие объекта секущей плоскости
в Истории 3D Построений
Рис. 23. Скрытие объекта секущей плоскости
в Истории 3D Построений
 Рис. 24. Редактирование сборки при помощи
Менеджера параметров
Рис. 24. Редактирование сборки при помощи
Менеджера параметров
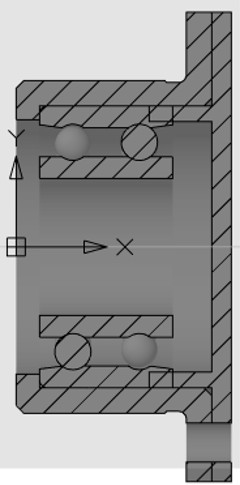 Рис. 25. Результат редактирования сборки
после указания радиуса подшипника
Рис. 25. Результат редактирования сборки
после указания радиуса подшипника
 Рис. 26. Поиск длины перекрытия заплечика и
подшипника
Рис. 26. Поиск длины перекрытия заплечика и
подшипника
 Рис. 27. Вызов команды анализа перекрытий
на панели 3D и в ленточном интерфейсе
Рис. 27. Вызов команды анализа перекрытий
на панели 3D и в ленточном интерфейсе
 Рис. 28.
Отображение перекрытий
Рис. 28.
Отображение перекрытий
 Рис. 29. Редактирование параметров
3D-зависимостей
Рис. 29. Редактирование параметров
3D-зависимостей Рис. 30.
Разнесенный вид сборки
Рис. 30.
Разнесенный вид сборки