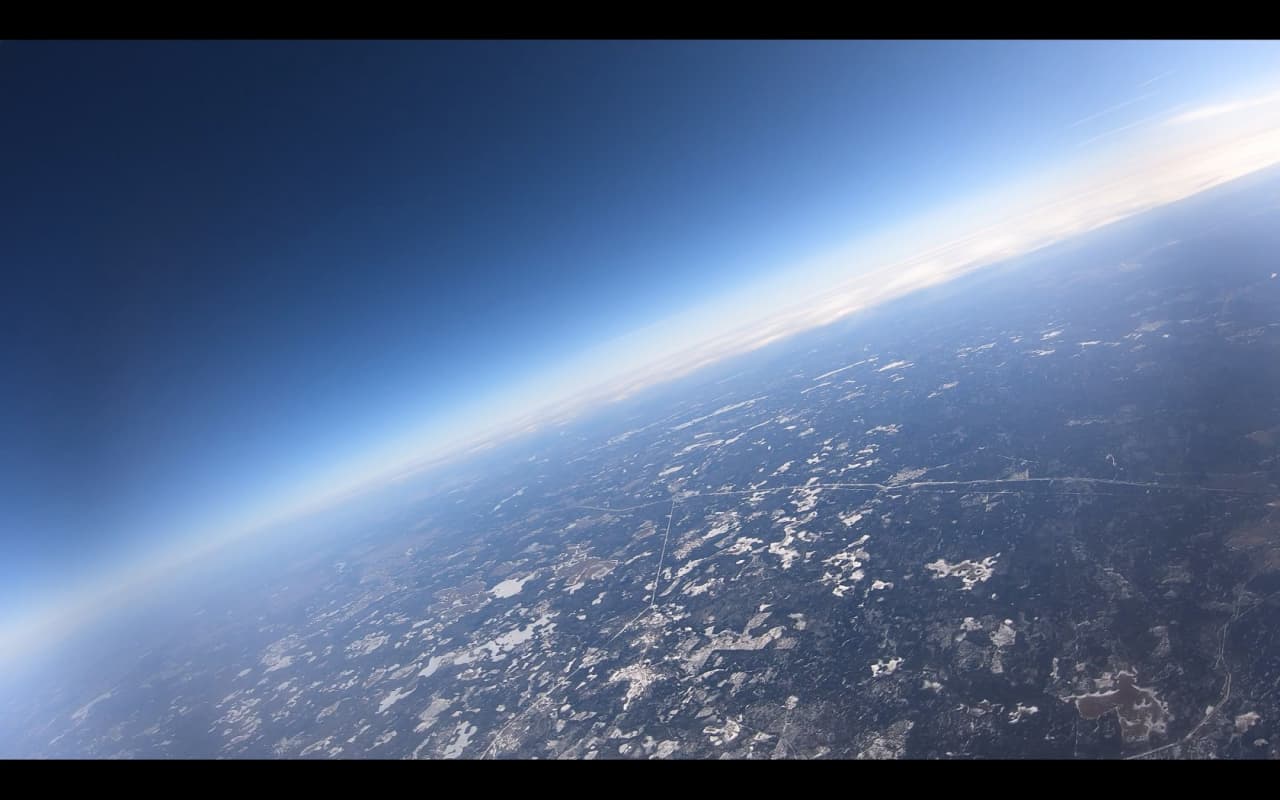На Хабре вряд ли стоит рассказывать о программах удаленного доступа к ПК, вроде TeamViewer. Но все это работает лишь в среде операционной системы. А вот доступа к BIOS, возможности установки, переустановки и прочих операций с операционной системой нет. Для всего этого есть иные решения. Одно из самых доступных KVM Over IP.
Конечно, если покупать брендовую систему, то получится дорого. Но есть иное решение создание собственной системы на основе малинки. Это решение предложил разработчик Максим Деваев (Maxim Devaev). Он собирается начать продавать эту систему по $130. Но собрать все это можно и самостоятельно главное запастись собственными компонентами. Под катом описание того, как это сделать.

Прототип Pi-KVM без корпуса
Необходимые компоненты
- Raspberry Pi 4 или Raspberry Pi Zero
- Карточка памяти microSD с объемом памяти 16 ГБ.
- Переходник HDMI-to-CSI.
- Сплиттер USB female to dual male Type-A.
- Кабель
- USB C to Type-A
- Источник питания 5В, 3А с портом USB Type-A.
Настройка SD-карты для Raspberry Pi KVM Over IP
Все, что нужно для настройки можно загрузить из сети в виде образа диска и записать потом этот образ на карточку. Сделать это можно при помощи Raspberry Pi или balenaEtcher (есть и другие варианты).
- Загрузить образ диска Pi-KVM. Вот ссылка.
На исходном ресурсе есть несколько версий образов для разных версий
Pi. Кроме того, выбирать нужно исходя из того, что вы используете
HDMI-to-CSI или HDMI-to-USB.

- Распаковываем образ.
- Запускаем Raspberry Pi Imager.
- Теперь нужно выбрать опцию Choose OS Use Custom и, соответственно, использовать образ. Еще требуется определить SD карту при помощи не самой сложной опции Choose SD Card.
- Write прошиваем.

Собираем и настраиваем Raspberry Pi for KVM Over IP
Теперь можно приступить к сборке железа. Здесь тоже все просто.

- Соединяем CSI шлейф нашего HDMI-to-CSI-2 бриджа с портом камеры малинки. Чтобы убедиться, что все правильно подключено, лучше посмотреть на фото. Если вы используете HDMI-to-USB, то просто подключите коннектор к разъему USB. Ну или в случае Pi Zero подключаем microUSB к USB Type-A.
- Нужно заизолировать 5В пин на коннекторе USB Type-A сплиттера. Проще всего сделать это при помощи тонкого изолирующего материала. Можно просто убрать и контакты, которые ведут к этим пинам, но все же безопаснее и проще просто заизолировать коннектор. Если этого не сделать, то USB порт компьютера может быть поврежден.
- Подключаем кабель USB C-to-A к Type-A

- Подключаем кабель USB-C к порту USB-C малинки.
- Подключаем коннектор Type-A к питанию.

- Подключаем USB Type-A коннектор и HDMI ПК, которым нужно
управлять.

- Наконец, вставляем карту памяти и включаем малинку.
Настройка ПО Pi-KVM
Теперь мы можем начать работу с Pi-KVM. Первая загрузка будет довольно продолжительной, так что придется подождать. Но в итоге все запустится, после чего можно начать настройку.
1. Определяем IP малинки. Собственно, вряд ли на Хабре нужно рассказывать, как это сделать, но на всякий случай сделать это можно при помощи роутера, в панели которого отображаются IP всех подключенных девайсов.
Кроме того, можно запустить командную строку Windows и выполнить команду arp -a. После этого вы увидите все адреса устройств, подключенных к локальной сети. Любой девайс, адрес которого начинается с b8:27:eb: или dc:a6:32: и является Raspberry Pi.

2. Вводим IP в браузере клиентского ПК, после чего открывается страничка входа.
3. Дефолтные значения входа admin и admin.

4. Кликаем по иконке KVM.

Теперь должен загрузится экран, как показано на скриншоте ниже. Он предоставляет доступ к удаленному ПК при помощи меню. Можно получить и больше меню, чем указано на картинке, вот ссылка, где рассказывается, как это сделать.

Чем больше объем вашей SD-карты, тем больше образов ISO можно загрузить и использовать в дальнейшем, расширяя функциональность системы.

Если все правильно подключено и настроено, инструменты управления уже должны быть доступны.

Для расширения функциональности системы, например, использования дополнительных дисплеев, можно использовать подключение HDMI 4.

А вот прототип нашей системы без корпуса и 4-х портовый KVM switch.
Обновление Pi-KVM до последней версии
Pi-KVM часто получает обновления, поэтому постарайтесь держать актуальную версию. Для обновления нужно:
- Выбираем иконку консоли в главном меню Pi-KVM, после чего запускается консоль.
- Вводим su и получаем суперпользователя. Пароль root
- Вводим rw и открываем систему для записи.

- Обновляемся при последовательном вводе команд pacman -Syu и
Y.


Удаленное управление
Лучше всего использовать такой инструмент, как Tailscale. Он удобен, бесплатен для обычных пользователей, плюс с его помощью можно без труда развернуть небольшую VPN-сеть.
- Заводим учетку в Tailscale, выбирая бесплатный тариф Solo Plan для частного использования.
- Нажимаем на иконку консоли в главном меню Pi-KVM

- Становимся супер-пользователем при помощи su и пароля root
- Открываем систему для записи.

- Вводим команду pacman -S tailscale-pikvm для запуска VPN-сервиса на нашей системе.
- Вводим reboot для перезагрузки.
- После этого нужно снова получить доступ к системе, повторяем шаги 1-4.
- Вводим systemctl enable --now tailscaled для активации сервиса.
- Инициализируем начало работы, вводя tailscale up.

- Авторизуем все.

- Если все прошло хорошо, то вы увидите сообщение Success в консоли.
- Заходим вот по этой ссылке для того, чтобы увидеть IP, назначенный нашему VPN.
Сторона клиента
Теперь настроим tailscale на клиенте. Tailscale поддерживает большинство операционных систем, включая windows, mac и linux.
- Загружаем версию для своей ОС по этой ссылке.
- Переходим по этой ссылке для отображения
IP VPN.

- Вводим IP в строку браузера, что позволяет подключиться к
PI-KVM.

В целом, это и все. Благодаря этой инструкции получаем недорогой, быстрый и простой в использовании KVM over IP сервис. Если нужны дополнительные подробности, то они доступны по этой ссылке.