
Мы запускаем серию полезных статей, посвященных утилитам nanoCAD. С их помощью процесс подготовки чертежей станет проще и быстрее.
Вы узнаете:
как использовать инструмент Дополнительные средства nanoCAD для экспресс- редактирования;
как быстро заменить слово при помощи команды Найти и заменить;
как соединить разбитые на примитивы dwg-таблицы с помощью команды Распознавание таблиц;
как за один клик экспортировать часть графики в новый файл;
какие существуют способы создания массива объектов.
Следите за каналом. А сегодня мы обсудим Дополнительные средства nanoCAD.
Дополнительные средства nanoCAD это инструменты, подобные самым популярным и востребованным инструментам Express Tools, реализованным в составе зарубежного аналога. Отличительной особенностью этих утилит в nanoCAD является то, что они устанавливаются по умолчанию, тогда как пользователю зарубежного решения приходится контролировать их появление в интерфейсе программы при инсталляции. Набор дополнительных средств включает в себя 10 наиболее часто используемых утилит. Далее мы рассмотрим функционал каждой из них и приведем примеры работы.
В классическом интерфейсе nanoCAD дополнительные средства расположены в меню Редактирование Дополнительные средства (рис. 1). В ленточном они распределены по разным группам в зависимости от объектов, с которыми работает та или иная утилита.

Рис. 1. Расположение дополнительных средств nanoCAD в
классическом интерфейсеДополнительные средства nanoCAD: функционал и примеры работы
Утилита 1. Преобразование атрибутов блока в текст
Командная строка: РАЗБИТЬАТРБЛОКА (BURST)
Команда позволяет извлечь текстовую информацию из атрибутов блоков при их разбиении. Существенное отличие от похожей команды Разбивка (Explode) состоит в том, что при использовании последней значения атрибутов блока удаляются и остаются только имена. А команда РАЗБИТЬАТРБЛОКА преобразовывает значения атрибутов блока в однострочные или многострочные тексты. Значения поля, вставленного при создания атрибута блока, также перебрасываются в текст. Скрытые атрибуты блоков не преобразовываются.
Порядок выполнения команды:
выберите блок с атрибутами (рис. 2).

Рис. 2. Выбранный блокАтрибуты, представленные в этом блоке, показаны на рис. 3;

Рис. 3. Атрибуты выбранного блоказапустите команду Преобразовать атрибуты блока в текст.

Рис. 4. Преобразование атрибутов блока в текстКак видно на рис. 4, атрибуты блока преобразовались в Мтекст и мы можем продолжить редактирование.
Результат работы команды Разбивка с этим же блоком показан на рис. 5.

Рис. 5. Разбивка блока с атрибутамиУтилита 2. Конвертировать текст в Мтекст
Командная строка: ТЕКСТвМТЕКСТ, Т2МТ (TEXT2MTEXT, T2MT)
Команда позволяет преобразовать выбранные однострочные текстовые объекты в многострочный текст. При конвертации однострочные текстовые объекты удаляются из документа и вставляются в один многострочный текстовый объект. При этом в многострочном тексте сохраняются значения высоты, цвета, коэффициента сжатия, угла наклона текстовых объектов.
Порядок выполнения команды:
выберите однострочные тексты (рис. 6);

Рис. 6. Выбранный однострочный текствызовите команду Конвертировать текст в Мтекст (рис. 7).

Рис. 7. Однострочный текст, преобразованный в
многострочныйУтилита 3. Выравнивание текста
Командная строка: ТЕКСТВР (TJUST)
Команда позволяет изменить точки выравнивания для текстового объекта без перемещения текста.
Порядок выполнения команды:
выберите текстовый объект (рис. 8);

Рис. 8. Выбранный Мтекстзапустите команду Выровнять текст и выберите в командной строке или контекстном меню нужный метод выравнивания (рис. 9).

Рис. 9. Опции выравнивания текста в командной
строкеПримеры выравнивания показаны на рис. 10 и 11.

Рис. 10. Пример выравнивания многострочного текста по
верхнему краю и центрирования по горизонтали (ВЦ)
Рис. 11. Пример выравнивания многострочного текста по
верхнему и правому краям (ВП)Утилита 4. Изменение регистра текста
Командная строка: ТРЕГИСТР (TCASE)
Команда позволяет редактировать регистр слов, предложений и абзацев выделенного текста.
Порядок выполнения команды:
выделите фрагмент текста (рис. 12);

Рис. 12. Выделенный многострочный текстзапустите команду Изменить регистр текста и установите нужный параметр в окне Регистр текста (рис. 13). Нажмите ОК.

Рис. 13. Диалоговое окно Регистр текстаРезультат выполнения команды показан на рис. 14.

Рис. 14. Многострочный текст с установленным
регистромУтилита 5. Растягивание или сжатие текста
Командная строка: ТЕКСТРАСТ (TEXTFIT)
Команда позволяет растягивать или сжимать однострочный текст с возможностью его перемещения.
Порядок выполнения команды:
запустите команду;
выберите текстовый объект. При выборе объекта автоматически схватывается начальная (нижняя левая) точка (рис. 15);

Рис. 15. Выделенный текстукажите вторую точку на экране. Текст либо автоматически вписывается в указанные границы, либо растягивается (рис. 16).

Рис. 16. Растянутый текстУтилита 6. Разбивка текста
Командная строка: ТЕКСТРАЗБ (EXPLODETEXT, TXTEXP)
Команда позволяет разбить текстовые объекты на отдельные составляющие (отрезки, полилинии). В процессе ее выполнения можно произвести настройку параметров как для результатов разбивки, так и для исходных объектов. Применение команды к предварительно выбранным текстовым объектам производит разбивку в соответствии с ранее установленными (или действующими по умолчанию) настройками.
Порядок выполнения команды:
выберите текстовый объект (рис. 17);

Рис. 17. Выделенный текстзапустите команду Разбивка текста. В результате вы получите текст в виде отрезков и полилиний (рис. 18).

Рис. 18. Разбитый текстПри запуске команды без выделения текста параметры исходных объектов и элементов разбивки можно настроить в контекстном меню или в командной строке (рис.19).

Рис. 19. Опции команды Разбивка текстаУтилита 7. Разбить геометрию
Командная строка: ГЕОМРАЗБ (EXPLODEGEOMETRY)
Команда Разбить геометрию, в отличие от команды Разбивка (EXPLODE), выполняет разделение сложных объектов на примитивы по всей глубине уровней вложенности. Например, несколько вложений блоков она сразу разобьет на составляющие их отрезки, дуги, полилинии без необходимости многократного вызова команды.
Порядок выполнения команды:
выберите объект (рис. 20);

Рис. 20. Выбранный объектвызовите команду Разбить геометрию. Объект эллипс будет преобразован в 2D-полилинию (рис. 21).

Рис. 21. 2D-полилиния в форме эллипсаУтилита 8. Упростить сплайн
Командная строка: СПЛАЙНУПР (SIMPLIFYSPLINE)
Команда позволяет оптимизировать сплайн путем управления точностью его аппроксимации и задания максимального количества точек.
Порядок выполнения команды:
выберите сплайн (рис. 22);
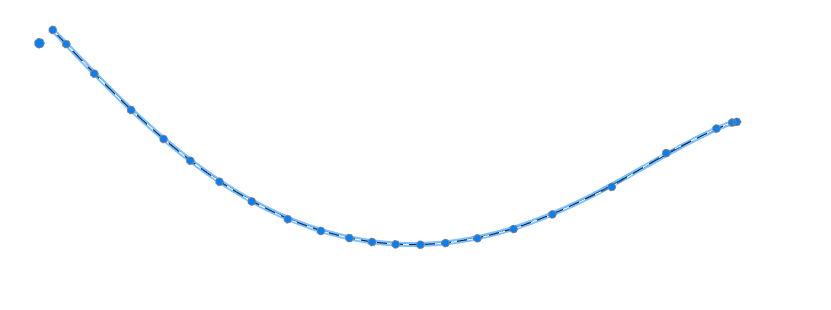
Рис. 22. Выбранный сплайнвызовите команду Упростить сплайн;
в командной строке укажите точность и максимальное количество точек (рис. 23);

Рис. 23. Запросы в командной строке для команды Упростить
сплайннажмите Enter.
Результат выполнения команды показан на рис. 24.

Рис. 24. Упрощенный сплайнУтилита 9. Разбивка прокси-объектов
Командная строка: РЗБПРОКСИ (XPROXY)
Команда предназначена для разбивки прокси-объектов, имеющих графическое представление, на обычные объекты. Допускается предварительный выбор объектов.
Порядок выполнения команды:
вызовите команду Разбивка прокси-объектов.
При отсутствии выбранных объектов команда выведет запрос (рис. 25).

Рис. 25. Запрос в командной строке для команды Разбивка
прокси-объектовВ ответ можно выбрать объекты или указать опцию. Опция Чертеж предназначена для выбора в чертеже всех прокси-объектов с графикой, включая объекты на других закладках чертежа, выбрать которые другим способом невозможно. После указания этой опции система выполнит разбивку и сообщит о результатах (рис. 28).
На рис. 26 показаны выбранные прокси-объекты.

Рис. 26. Выбранный прокси-объектПосле выполнения команды прокси-объект принимает вид, представленный на рис. 27.

Рис. 27. Разбитый прокси-объект
Рис. 28. Сведения о работе команды Разбивка
прокси-объектовУтилита 10. Удаление прокси-объектов
Командная строка: УДЛПРОКСИ (RMPROXY)
Команда предназначена для удаления прокси-объектов. Допускается предварительный выбор объектов.
Порядок выполнения команды:
запустите команду Удаление прокси-объектов;
выберите прокси-объекты.
При отсутствии выбранных объектов команда выведет запрос (рис. 29).

Рис. 29. Запрос в командной строке для команды Удаление
прокси-объектовВ ответ можно выбрать объекты или указать нужную опцию.
Опция ? выводит запрос о смене метода выбора объектов (рис. 30).

Рис. 30. Опции метода выбора объектовОпция Чертеж служит для выбора и удаления в чертеже всех прокси-объектов, включая объекты на других закладках чертежа.
Опция Неграфические прокси предназначена для удаления только прокси-объектов без графики, выбрать которые другим способом невозможно.
При указании нужной опции система выполнит удаление, сообщив о числе найденных и удаленных прокси-объектов (рис. 31).

Рис. 31. Сведения о работе команды Удаление
прокси-объектов
Пример выполнения команды показан на рис. 32 и 33.

Рис. 32. До применения утилиты
Рис. 33. После применения утилитыЗаключение
Дополнительные средства nanoCAD представляют собой утилиты для управления чертежом и его редактирования. Все они отличаются эффективностью и несложным алгоритмом использования. На форуме nanoCAD пользователям предоставлена возможность обсудить существующий функционал nanoCAD и при необходимости предложить новый. Переходите по ссылке и в течение 30 дней бесплатно тестируйте nanoCAD Pro с максимальным количеством модулей и возможностей.
Татьяна Васькина,
технический специалист
АО Нанософт
E-mail: vaskina@nanocad.ru













 а) обрезать по границе области
а) обрезать по границе области
 в) не укладывать
в) не укладывать г) подобрать концевой элемент
г) подобрать концевой элемент










