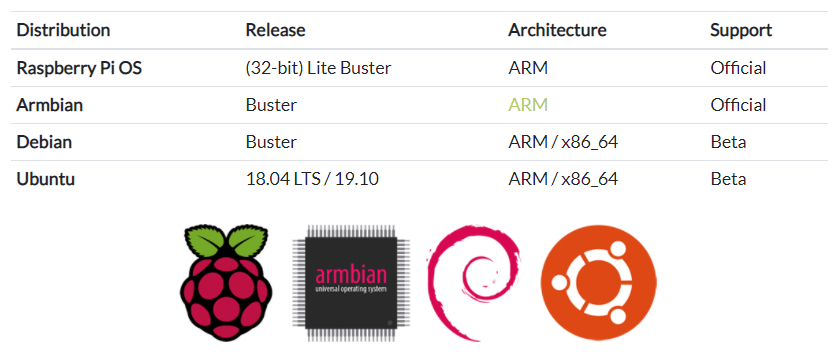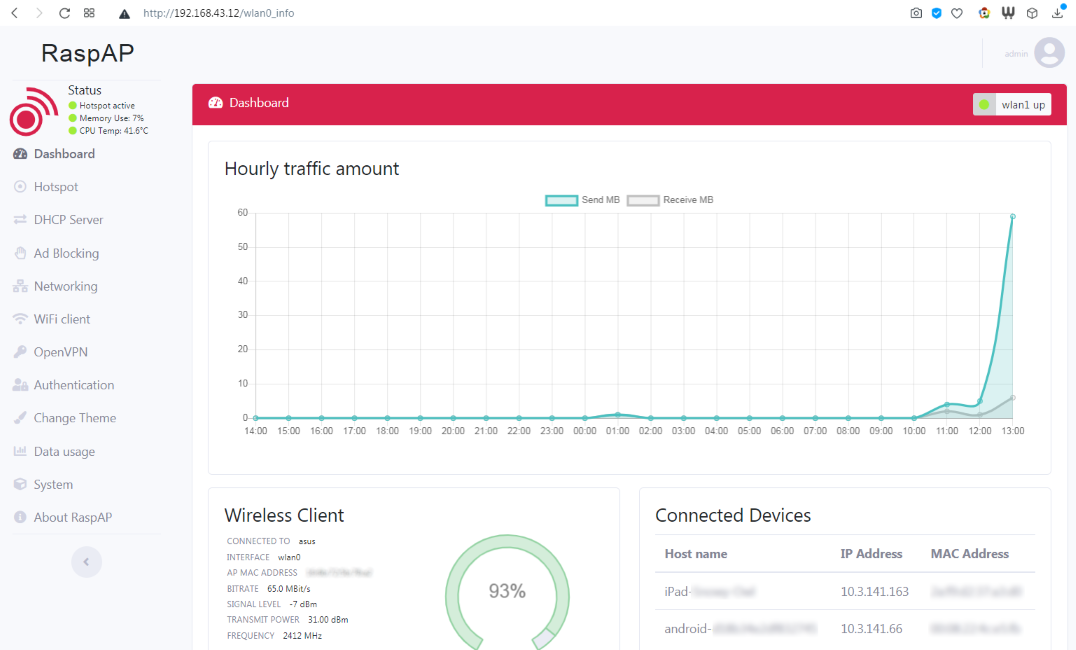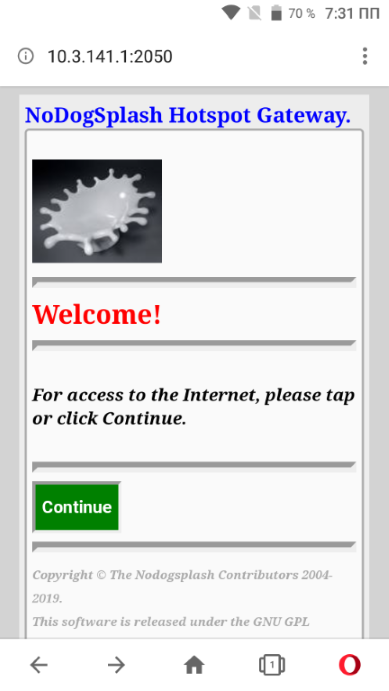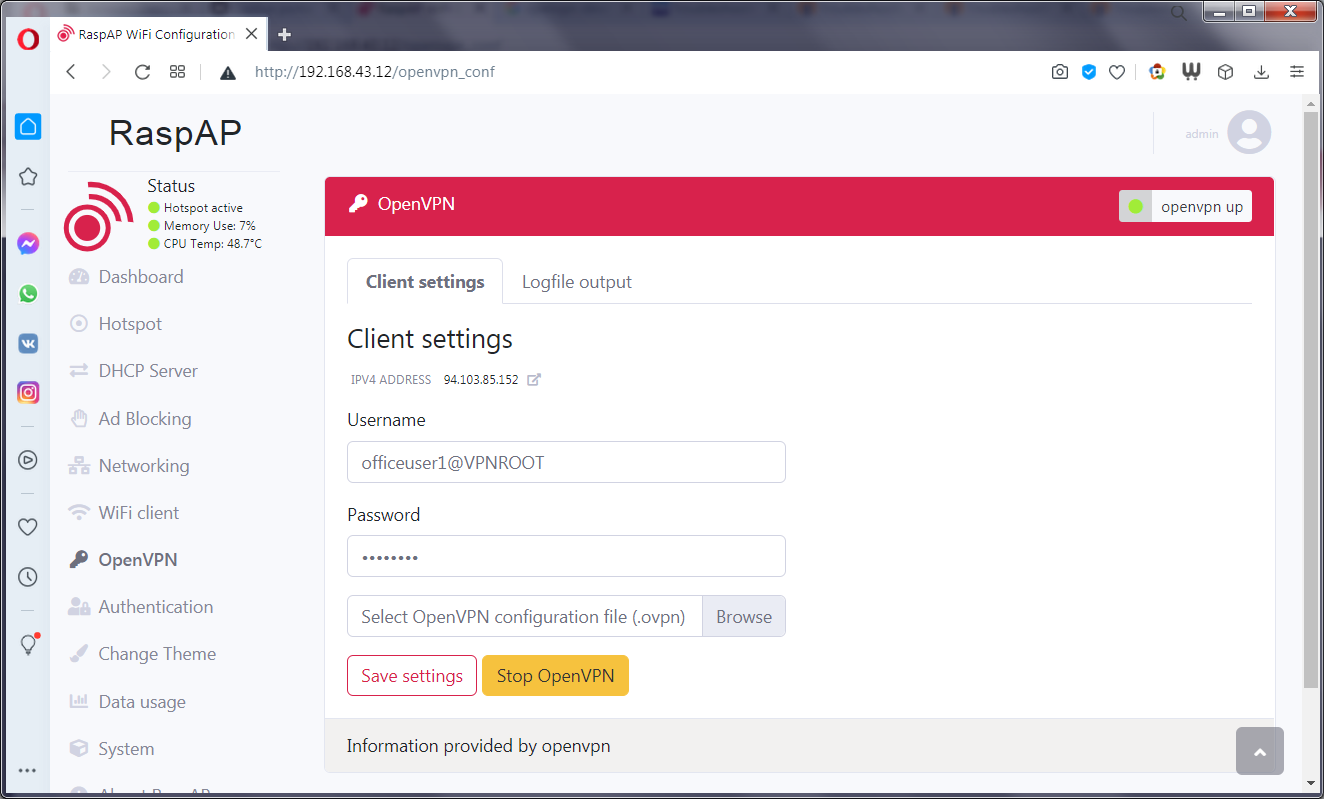Для построения Wi-Fi сети обычно используют готовые маршрутизаторы,
функционал которых всегда ограничен прошивкой. А если необходимо
добавить блокировщик рекламы, VPN шлюз и красивый Captive portal,
покупать новую железку? Стоимость устройства с таким функционалом
будет уже весьма высока. Можно взять Linux с Hostapd и сделать
точку доступа с Wi-Fi, но в отличие от готовых маршрутизаторов не
будет наглядного Web-интерфейса. И для решения этой задачи был
создан проект RaspAP, который на базе устройств с ОС Debian создает
Wi-Fi Hotspot с Captive portal, VPN-шлюзом, Ad block. Для RaspAP в
отличие от OpenWrt не требуется непосредственная поддержка
устройства, достаточно поддержки последней версии Debian. RaspAP
работает поверх уже установленных ОС: Raspberry Pi OS, Armbian,
Debian, Ubuntu. Как сделать Wi-Fi Hotspot на RaspAP прошу под
кат.
RaspAP
open-source проект создания беспроводного маршрутизатора из многих
популярных устройств работающих на ОС Debian, включая Raspberry Pi.
Содержит удобный Web-интерфейс для настройки, блокировщик рекламы,
осуществляет шлюзование сетевого трафика через OpenVPN или
WireGuard.
Используя RaspAP можно быстро развернуть Hotspot с доступом в сеть
Интернет, где угодно: в магазине или торговом центре, заправке,
кафе и ресторане, библиотеке, больнице, аэропорте и вокзале, а
также в совершенно непривычных, уединенных местах, например на
вершине горы. Благодаря наличию Captive portal, посетители
подключаясь к Сети, обязательно увидят информацию, которую владелец
Wi-Fi желает довести до пользователей. Это может быть информация о
соглашение использования публичного hotspot, и т.д.
Поддерживаемые устройства и ОС
Для устройств на ARM-архитектуре заявлена официальная поддержка,
устройства на x86 процессорах в настоящее время находится в стадии
Beta.
Поддерживаемые ОС и архитектуры RaspAP
Базовой платформой работы RaspAP является устройство Raspberry Pi.
Но благодаря поддержки
Armbian на основе Debian, список поддерживаемых устройств
становится весьма широким.
Wi-Fi Hotspot на RaspAP будет развернут на одноплатном компьютере
Cubietruck, процессор AllWinner A20 (ARM32), с ОС Armbian
(на базе Debian). Для задач маршрутизации сетевого трафика для
нескольких клиентов процессора AllWinner A20 с двумя ядрами
Cortex-A7 будет недостаточно, но вы можете взять гораздо более
мощное устройства из каталога поддерживаемых проектом
Armbian.
RaspAP
Под капотом RaspAP использует hostapd, dnsmasq, iptables,
веб-интерфейс работает на lighttpd с php-скриптами. С точки зрения
использования новых функций применяется политика спонсорства. Если
оформить ежемесячное спонсорство, то ваш аккаунт на GitHub будет
добавлен в группу Insiders, которые первыми получают возможность
протестировать новые функции. Функции доступные на данный момент
только спонсорам будут помечены
Insiders
Edition.
Веб-интерфейс RaspAP
Возможности RaspAP:
- Графический интерфейс для настройки и отображения графиков
активности клиентских устройств;
- Поддержка сертификатов SSL;
- Интеграция с Captive portal;
- Управление DHCP-сервером;
- Поддержка адаптеров 802.11ac 5 ГГц;
- Автоопределение внешних беспроводных адаптеров.
Пройдемся коротко по основным функциям RaspAP.
Точка доступа
По умолчанию создается точка доступа со следующими параметрами:
- Interface: wlan0
- SSID: raspi-webgui
- Wireless Mode: 802.11n 2.4GHz
- Channel: 1
- Security Type: WPA2
- Encryption Type: CCMP
- Passphrase: ChangeMe
К AP можно подключаться по ключевой паре SSID + пароль или по
QR-коду. В случае бездействия клиента, AP может его отключить
(требуется поддержка в драйверах). В Insiders Edition доступна
возможность изменять мощность в dBm. Для обеспечения
гарантированной работы можно задать ограниченное количество
подключаемых клиентов.
Для
Raspberry Pi Zero W доступен режим виртуализации беспроводного
устройства. Единственное на борту Wi-Fi устройство будет работать в
режиме клиента и точки доступа. Режим виртуализации сетевых
интерфейсов работает и на других адаптерах USB Wi-Fi таких как
RTL8188.
Блокировщик рекламы (Ad blocking)
Блокирует ads, трекеры и узлы из черного списка. В качестве
источника черного списка выступает проект
notracking, список обновляется автоматически. Блокируются
следующие типы узлов: tracking, поставщики рекламы, сбор аналитики,
фишинговые и мошенические сайты, содержащие вредоносные программы,
веб-майнеры.
Captive portal
Captive portal
Из коробки интегрирован
nodogsplash.
nodogsplash легкое и простое решения создания кастомизируемых
порталов. Поддерживает различные политики работы клиентов.
Поддержка дисплея для вывода состояния работы
Статистическую работу можно выводить на
TFT-экран
Adafruit Mini PiTFT контроллер ST7789. Скрипт вывода информации
написан на Python, поэтому программный код можно легко адаптировать
и для другого дисплея, например для ILI9341.
Вывод информации о работе AP
Поддержка различных сетевых устройств в качестве WAN-интерфейса
(Insiders Edition)
В качестве доступа к сети Интернет, RaspAP поддерживает несколько
различных типов сетевых устройств, такие как:
- Ethernet interface (eth);
- Wireless adapter (wlan);
- Mobile data modem (ppp);
- Mobile data adapter with built-in router;
- USB connected smartphone (USB tethering);
Это особенно удобно когда вы путешествуете или работает в полевых
условиях.
OpenVPN
Сетевой трафик можно туннелировать используя клиента OpenVPN. В
Insiders Edition доступна возможность хранения нескольких профилей
OpenVPN с функцией быстрого переключения между ними.
WireGuard (Insiders Edition)
WireGuard
быстрый и современный VPN, в котором используется самая современная
криптография. Он более производителен, чем OpenVPN, и обычно
считается наиболее безопасным, простым в использовании и самым
простым решением VPN для современных дистрибутивов Linux. Благодаря
низкому overhead, если устройство работает от батареи, то время
работы при использование WireGuard будет больше, чем при
использование OpenVPN.
Доступ к Web-интересу настроек через SSL
Для защиты сетевого трафика от перехвата, доступно шифрование по
SSL в пределах локальной сети. Проект
mkcert
позволяет в несколько простых шагов развернуть корневой центр
сертификации и генерировать сертификаты, подписанные вашим
собственным частным ЦС.
Постановка задачи
Установка RaspAP будет произведена из публичного
репозитория,
на Cubietruck установлена последняя версия Armbian (на основе
Debian): Armbian 21.02.3 Buster, Linux 5.10.21-sunxi. На борту
имеется встроенный адаптер wlan0, будет выступать в качестве
клиентского доступа к сети Интернет (WAN-интерфейс). Для Hotspot
подключим RTL8188 USB WiFi dongle wlan1.
- IP конфигурация для wlan0: address 192.168.43.12 netmask
255.255.255.0 gateway 92.168.43.1.
- IP конфигурация для wlan1: address 10.3.141.1 netmask
255.255.255.0 gateway 10.3.141.1.
Конфигурация DHCP-сервера:
- Диапазон выдаваемых IP-адресов 10.3.141.50 10.3.141.254;
- Шлюз/DNS-сервер: 10.3.141.1.
Для шлюзования сетевого трафика через OpenVPN установим на VPS
сервер SoftEther VPN Server.
SoftEther VPN
Server мультипротокольный VPN-сервер, который может поднимать
L2TP/IPsec, OpenVPN, MS-SSTP, L2TPv3, EtherIP-серверы, а также
имеет свой собственный протокол SSL-VPN, который неотличим от
обычного HTTPS-трафика (чего не скажешь про OpenVPN handshake,
например), может работать не только через TCP/UDP, но и через ICMP
(подобно pingtunnel, hanstunnel) и DNS (подобно iodine), работает
быстрее (по заверению разработчиков) текущих имплементаций, строит
L2 и L3 туннели, имеет встроенный DHCP-сервер, поддерживает как
kernel-mode, так и user-mode NAT, IPv6, шейпинг, QoS,
кластеризацию, load balancing и fault tolerance, может быть запущен
под Windows, Linux, Mac OS, FreeBSD и Solaris и является
Open-Source проектом под GPLv2.
Для VPS сервера выберем тариф на
vdsina.ru
за 330 р./месяц, в который включена квота на 32 ТБ трафика, чего
более чем достаточно. SoftEther VPN Server будет развернут в Docker
контейнере, поэтому выбор ОС CentOS/Debian/Ubuntu не принципиально
важен.
Развертывание сервера выполняется просто и очень быстро, по
результату необходимо отметить автоматическую выдачу DNS имени,
можно не покупать доменное имя.
VPS сервер на vdsina.ru
Сервер был развернут в Московской локации, IP-адрес 94.103.85.152,
dns-имя: v636096.hosted-by-vdsina.ru. Подключение к серверу будет
по DNS имени.
Итоговая схема сети
Как будет выглядеть Web-интерфейс RaspAP и подключение к
Hotspot
Подключение к AP SSID: raspi-webgui
Подключение к AP raspi-webgui
Конфигурационные файлы RaspAP
Для установки RaspAP есть
Quick
installer, но он выполняется без задания параметров и wlan0
настроен как Hotspot, что нам не подходит. Поэтому воспользуемся
Manual
installation, с некоторыми изменениями т.к. руководство
содержит некоторые ошибки и сам RaspAP работает с некоторыми
некритичными багами, из-за этого пришлось немного больше потратить
время на установку. О багах будет в ходе установки.
До установки рассмотрим конфигурационные файлы, которые можно
использовать как опорные для своей адаптации.
Список конфигурационных файлов (
GitHub):
- hostapd.conf служба hostapd
- default_hostapd служба hostapd
- 090_raspap.conf служба dnsmasq.d
- 090_wlan1.conf служба dnsmasq.d
- defaults.json служба raspap
- dhcpcd.conf служба raspap
- config.php портал конфигурации RaspAP
hostapd.conf служба hostapd
Содержит настройки AP по умолчанию такие как: ssid, channel,
password и т.д.
hostapd.conf
driver=nl80211ctrl_interface=/var/run/hostapdctrl_interface_group=0beacon_int=100auth_algs=1wpa_key_mgmt=WPA-PSKssid=raspi-webguichannel=1hw_mode=gwpa_passphrase=ChangeMeinterface=wlan1wpa=2wpa_pairwise=CCMPcountry_code=RU## Rapberry Pi 3 specific to on board WLAN/WiFi#ieee80211n=1 # 802.11n support (Raspberry Pi 3)#wmm_enabled=1 # QoS support (Raspberry Pi 3)#ht_capab=[HT40][SHORT-GI-20][DSSS_CCK-40] # (Raspberry Pi 3)## RaspAP wireless client AP mode#interface=uap0## RaspAP bridge AP mode (disabled by default)#bridge=br0
default_hostapd служба hostapd
Настройка службы hostapd, параметр
DAEMON_CONF
определяет путь к настройкам.
default_hostapd
# Location of hostapd configuration fileDAEMON_CONF="/etc/hostapd/hostapd.conf"
090_raspap.conf служба dnsmasq.d
Настройка службы dnsmasq, параметр
conf-dir
определяет путь к настройкам.
090_raspap.conf
# RaspAP default configlog-facility=/tmp/dnsmasq.logconf-dir=/etc/dnsmasq.d
090_wlan1.conf служба dnsmasq.d
Настройка dnsmasq для сетевого интерфейса
wlan1.
Содержит диапазон выдаваемых IP-адресов, и другие сетевые
настройки. Необходимо обратить внимание на название файла по маске
090_[ИДЕНТИФИКАТОР_ИНТЕРФЕЙСА_HOTSPOT].conf. Если у вас сетевой
интерфейс для hostspot будет назваться например wlan2, то следует
задать название файла
090_wlan2.conf.
090_wlan1.conf
# RaspAP wlan0 configuration for wired (ethernet) AP modeinterface=wlan1domain-neededdhcp-range=10.3.141.50,10.3.141.255,255.255.255.0,12hdhcp-option=6,10.3.141.1
defaults.json служба raspap
Настройка DHCP серверов для интерфейсов wlan0 и wlan1.
defaults.json
{ "dhcp": { "wlan1": { "static ip_address": [ "10.3.141.1/24" ], "static routers": [ "10.3.141.1" ], "static domain_name_server": [ "10.3.141.1" ], "subnetmask": [ "255.255.255.0" ] }, "wlan0": { "static ip_address": [ "192.168.43.12/24" ], "static routers": [ "192.168.43.1" ], "static domain_name_server": [ "1.1.1.1 8.8.8.8" ], "subnetmask": [ "255.255.255.0" ] }, "options": { "# RaspAP default configuration": null, "hostname": null, "clientid": null, "persistent": null, "option rapid_commit": null, "option domain_name_servers, domain_name, domain_search, host_name": null, "option classless_static_routes": null, "option ntp_servers": null, "require dhcp_server_identifier": null, "slaac private": null, "nohook lookup-hostname": null } }, "dnsmasq": { "wlan1": { "dhcp-range": [ "10.3.141.50,10.3.141.255,255.255.255.0,12h" ] }, "wlan0": { "dhcp-range": [ "192.168.43.50,192.168.50.150,12h" ] } }}
dhcpcd.conf служба raspap
Настройка для сетевого интерфейса wlan0, который выходит в сеть
Интернет.
dhcpcd.conf
# RaspAP default configurationhostnameclientidpersistentoption rapid_commitoption domain_name_servers, domain_name, domain_search, host_nameoption classless_static_routesoption ntp_serversrequire dhcp_server_identifierslaac privatenohook lookup-hostname# RaspAP wlan0 configurationinterface wlan0static ip_address=192.168.43.12/24static routers=192.168.43.1static domain_name_server=1.1.1.1 8.8.8.8
config.php портал конфигурации RaspAP
Файл настроек графического Web-интерфейса. Содержит переменные
влияющие на отображение настроек. Самый главный параметр
define('RASPI_WIFI_AP_INTERFACE', 'wlan1');. В
качестве значения указать сетевой интерфейс hotspot
wlan1.
config.php
...define('RASPI_WIFI_AP_INTERFACE', 'wlan1');...define('RASPI_ADBLOCK_ENABLED', true);define('RASPI_OPENVPN_ENABLED', false);...
Пошаговая установкаRaspAP
Руководство установки доступно в разделе
Manual
installation.
Шаг 1 Подключение адаптера USB WiFi RTL8188
Подключаем адаптер в любой доступный USB порт. В Armbian драйвера
уже есть, поэтому проверим подключение командой
lsusb:
root@bananapim64:~# lsusbBus 004 Device 001: ID 1d6b:0001 Linux Foundation 1.1 root hubBus 003 Device 004: ID 0bda:c811 Realtek Semiconductor Corp.Bus 003 Device 002: ID 1a40:0101 Terminus Technology Inc. HubBus 003 Device 001: ID 1d6b:0002 Linux Foundation 2.0 root hubBus 002 Device 001: ID 1d6b:0001 Linux Foundation 1.1 root hubBus 001 Device 001: ID 1d6b:0002 Linux Foundation 2.0 root hubBus 005 Device 001: ID 1d6b:0002 Linux Foundation 2.0 root hubroot@bananapim64:~#
В списке присутствует
Realtek Semiconductor Corp.,
значит адаптер успешно распознался. Если вывести название
интерфейса для подключенного адаптера, то его имя будет
wlxe81e0584796d, что несколько далеко от
привычного именования вида wlanX. Для задания названия для адаптера
wlan1, необходимо выполнить следующие действия (более подробнее
почитать про именование сетевых интерфейсов по
ссылке1,
ссылке2):
$ sudo ln -s /dev/null /etc/udev/rules.d/80-net-setup-link.rules$ sudo reboot
После перезагрузки в системе будет два беспроводных адаптера:
wlan0 и
wlan1.
Шаг 2 Настройка сетевых интерфейсов
Настроим сетевые интерфейсы в конфигурационном файле:
/etc/network/interfaces.
# Network is managed by Network managerauto loiface lo inet loopback# WANauto wlan0allow-hotplug wlan0iface wlan0 inet dhcp# Wi-Fi APauto wlan1iface wlan1 inet static address 10.3.141.1 netmask 255.255.255.0 gateway 10.3.141.1
Шаг 3 Установка RaspAP
Теперь приступаем к установке RaspAP.
Обновление системы:
sudo apt-get updatesudo apt-get full-upgrade
Установка зависимостей для не RPi OS:
sudo apt-get install software-properties-common sudo add-apt-repository ppa:ondrej/phpsudo apt-get install dhcpcd5
Установка пакетов:
sudo apt-get install -y lighttpd git hostapd dnsmasq iptables-persistent vnstat qrencode php7.3-cgi
PHP:
sudo lighttpd-enable-mod fastcgi-php sudo service lighttpd force-reloadsudo systemctl restart lighttpd.service
Создание Web-портала:
sudo rm -rf /var/www/htmlsudo git clone https://github.com/RaspAP/raspap-webgui /var/www/htmlWEBROOT="/var/www/html"CONFSRC="$WEBROOT/config/50-raspap-router.conf"LTROOT=$(grep "server.document-root" /etc/lighttpd/lighttpd.conf | awk -F '=' '{print $2}' | tr -d " \"")HTROOT=${WEBROOT/$LTROOT}HTROOT=$(echo "$HTROOT" | sed -e 's/\/$//')awk "{gsub(\"/REPLACE_ME\",\"$HTROOT\")}1" $CONFSRC > /tmp/50-raspap-router.confsudo cp /tmp/50-raspap-router.conf /etc/lighttpd/conf-available/sudo ln -s /etc/lighttpd/conf-available/50-raspap-router.conf /etc/lighttpd/conf-enabled/50-raspap-router.confsudo systemctl restart lighttpd.servicecd /var/www/htmlsudo cp installers/raspap.sudoers /etc/sudoers.d/090_raspap
Создание конфигурации:
sudo mkdir /etc/raspap/sudo mkdir /etc/raspap/backupssudo mkdir /etc/raspap/networkingsudo mkdir /etc/raspap/hostapdsudo mkdir /etc/raspap/lighttpdsudo cp raspap.php /etc/raspap
Установка разрешения:
sudo chown -R www-data:www-data /var/www/htmlsudo chown -R www-data:www-data /etc/raspap
Настройка контролирующих скриптов:
sudo mv installers/*log.sh /etc/raspap/hostapd sudo mv installers/service*.sh /etc/raspap/hostapdsudo chown -c root:www-data /etc/raspap/hostapd/*.sh sudo chmod 750 /etc/raspap/hostapd/*.sh sudo cp installers/configport.sh /etc/raspap/lighttpdsudo chown -c root:www-data /etc/raspap/lighttpd/*.shsudo mv installers/raspapd.service /lib/systemd/systemsudo systemctl daemon-reloadsudo systemctl enable raspapd.service
Установка стартовых настроек, настройки в каталоге
~/temp,
при необходимости заменить на свои:
sudo apt-get install -y curl unzipmkdir -p ~/tempcurl -SL --output ~/temp/config_ct.zip https://github.com/devdotnetorg/Site/raw/master/Uploads/files/config_ct.zipunzip ~/temp/config_ct.zip -d ~/temprm ~/temp/config_ct.zipесли есть: sudo mv /etc/default/hostapd ~/default_hostapd.oldесли есть: sudo cp /etc/hostapd/hostapd.conf ~/hostapd.conf.oldsudo cp ~/temp/default_hostapd /etc/default/hostapdsudo cp ~/temp/hostapd.conf /etc/hostapd/hostapd.confsudo cp config/090_raspap.conf /etc/dnsmasq.d/090_raspap.confsudo cp ~/temp/090_wlan1.conf /etc/dnsmasq.d/090_wlan1.confsudo cp ~/temp/dhcpcd.conf /etc/dhcpcd.confsudo cp ~/temp/config.php /var/www/html/includes/sudo cp ~/temp/defaults.json /etc/raspap/networking/sudo systemctl stop systemd-networkdsudo systemctl disable systemd-networkdsudo cp config/raspap-bridge-br0.netdev /etc/systemd/network/raspap-bridge-br0.netdevsudo cp config/raspap-br0-member-eth0.network /etc/systemd/network/raspap-br0-member-eth0.network
Оптимизация PHP:
sudo sed -i -E 's/^session\.cookie_httponly\s*=\s*(0|([O|o]ff)|([F|f]alse)|([N|n]o))\s*$/session.cookie_httponly = 1/' /etc/php/7.3/cgi/php.inisudo sed -i -E 's/^;?opcache\.enable\s*=\s*(0|([O|o]ff)|([F|f]alse)|([N|n]o))\s*$/opcache.enable = 1/' /etc/php/7.3/cgi/php.inisudo phpenmod opcache
Настройка маршрутизации:
echo "net.ipv4.ip_forward=1" | sudo tee /etc/sysctl.d/90_raspap.conf > /dev/nullsudo sysctl -p /etc/sysctl.d/90_raspap.confsudo /etc/init.d/procps restartsudo iptables -t nat -A POSTROUTING -j MASQUERADEsudo iptables -t nat -A POSTROUTING -s 192.168.43.0/24 ! -d 192.168.43.0/24 -j MASQUERADEsudo iptables-save | sudo tee /etc/iptables/rules.v4
Включение hostapd:
sudo systemctl unmask hostapd.servicesudo systemctl enable hostapd.service
OpenVPN:
sudo apt-get install openvpnsudo sed -i "s/\('RASPI_OPENVPN_ENABLED', \)false/\1true/g" /var/www/html/includes/config.phpsudo systemctl enable openvpn-client@clientsudo mkdir /etc/raspap/openvpn/sudo cp installers/configauth.sh /etc/raspap/openvpn/sudo chown -c root:www-data /etc/raspap/openvpn/*.sh sudo chmod 750 /etc/raspap/openvpn/*.sh
Ad blocking:
sudo mkdir /etc/raspap/adblockwget https://raw.githubusercontent.com/notracking/hosts-blocklists/master/hostnames.txt -O /tmp/hostnames.txtwget https://raw.githubusercontent.com/notracking/hosts-blocklists/master/domains.txt -O /tmp/domains.txtsudo cp /tmp/hostnames.txt /etc/raspap/adblocksudo cp /tmp/domains.txt /etc/raspap/adblock sudo cp installers/update_blocklist.sh /etc/raspap/adblock/sudo chown -c root:www-data /etc/raspap/adblock/*.*sudo chmod 750 /etc/raspap/adblock/*.shsudo touch /etc/dnsmasq.d/090_adblock.confecho "conf-file=/etc/raspap/adblock/domains.txt" | sudo tee -a /etc/dnsmasq.d/090_adblock.conf > /dev/null echo "addn-hosts=/etc/raspap/adblock/hostnames.txt" | sudo tee -a /etc/dnsmasq.d/090_adblock.conf > /dev/nullsudo sed -i '/dhcp-option=6/d' /etc/dnsmasq.d/090_raspap.confsudo sed -i "s/\('RASPI_ADBLOCK_ENABLED', \)false/\1true/g" includes/config.php
При конфигурирование через Web-интерфейс столкнулся с багом,
который при изменение настроек DHCP сервера на интерфейсе wlan1
удаляет файл конфигурации
090_wlan1.conf и не
создает его заново. В результате DHCP сервер не выдает
IP-конфигурацию новым клиентам. Временное решение этой проблемы
заключается в блокировке файла на удаление, необходимо выполнить
следующую команду (по блокировке файлов почитать по
ссылке):
sudo chattr +i /etc/dnsmasq.d/090_wlan1.conf
После установки необходимо перезагрузить систему:
sudo reboot now
После перезагрузке появится Wi-Fi точка доступа с
SSID raspi-webgui и паролем
ChangeMe. Портал будет доступен по адресу:
http://10.3.141.1.
Установка SoftEther VPN Server на VPS сервер
На сервер
v636096.hosted-by-vdsina.ru установим
Docker по официальному руководству
Install Docker Engine on Ubuntu.
Создание сети для Docker контейнеров
Для подсети в которой будет контейнер с
SoftEther VPN
Server определим следующие параметры:
- Название сети: vpnnetwork;
- Subnet: 172.22.0.0/24;
- Driver: bridge;
- Range: 172.22.0.0/25;
- gateway: 172.22.0.127;
- HostMin: 172.22.0.1;
- HostMax: 172.22.0.126;
- Hosts/Net: 126.
Для создание внутренней сети Docker выполним команду:
$ docker network create --driver bridge --subnet 172.22.0.0/24 --ip-range=172.22.0.0/25 --gateway 172.22.0.127 vpnnetwork
Для проверки доступности сети выполнить команду:
ping
172.22.0.127.
Создание контейнера с SoftEther VPN Server
Для создание контейнера будем использовать образ
siomiz/softethervpn. До запуска основного контейнера необходимо
создать конфигурацию, в которой указать пароль для управления
сервером параметр SPW и пароль для управления хабом параметр HPW.
Файл конфигурации будет располагаться по пути
/usr/vpnserver/vpn_server.config. Выполнить следующие
команды:
$ mkdir -p /usr/vpnserver$ docker run --name vpnconf -e "SPW={PASSWORD}" -e "HPW={PASSWORD}" siomiz/softethervpn echo$ docker cp vpnconf:/usr/vpnserver/vpn_server.config /usr/vpnserver/vpn_server.config$ docker rm vpnconf
Для уменьшения размера контейнера возьмем образ на основе Alpine,
все журналы log в null. Выполнить следующие команды для создание
контейнера:
$ docker run --name vps-server-softethervpn -d --cap-add NET_ADMIN --restart always --net vpnnetwork --ip 172.22.0.2 -p 443:443/tcp -p 992:992/tcp \-p 1194:1194/udp -p 5555:5555/tcp -v /usr/vpnserver/vpn_server.config:/usr/vpnserver/vpn_server.config \-v /dev/null:/usr/vpnserver/server_log -v /dev/null:/usr/vpnserver/packet_log -v /dev/null:/usr/vpnserver/security_log siomiz/softethervpn:alpine
Если контейнер запустился, то переходим к следующему шагу.
Настройка SoftEther VPN Server
Для настройки SoftEther VPN Server лучше использовать графическую
утилиту для ОС Windows. Для загрузки необходимо перейти на страницу
SoftEther
Download Center. В списке
Select Component,
выбрать
SoftEther VPN Server Manager for Windows,
далее
Select Platform windows. Можно выбрать пакет
.zip без необходимости установки. Пакет
softether-vpn_admin_tools-v4.34-9745-rtm-2020.04.05-win32.zip
распаковать и запустить
vpnsmgr.exe.
Создаем новый профиль кнопка
New Setting,
указываем следующие настройка:
- Setting Name: VDSina_ru_main_server
- Host Name: v636096.hosted-by-vdsina.ru
- Port Number: 443
- Password: пароль который был указан в переменной SPW при
создание конфигурационного файла vpn_server.config
Затем подключаемся к серверу кнопка
Connect.
При первом подключение появится вопрос об включение поддержки
протокола
IPSec. Если в дальнейшем планируете
подключать мобильные устройства без использования программных
клиентов, то выбрать Да. В данном случае поддержка IPSec не
требуется, отвеваем Нет.
Для настройки алгоритма шифрования нажать на кнопку
Encryption and Network. По умолчанию включен
алгоритм
DHE-RSA-AES256-SHA. Из списка выбрать
другие более стойкие комбинации шифрования, но нужно помнить чем
сильнее алгоритм, тем больше нагрузка на CPU сервера и на конечное
маршрутизирующее устройство.
По умолчанию будет доступен хаб DEFAULT, удаляем его.
Создаем новый хаб кнопка
Create a Virtual Hub.
Укажем Virtual Hub Name:
VPNROOT. Открываем
настройки хаба кнопка
Manage Virtual Hub.
Создадим пользователя подключения, кнопка
Manage
Users, затем кнопка
New. Аутентификация
будет по паре логин/пароль, укажем имя:
officeuser1.
Для отделение подсети клиентов VPN сервера и подсети Docker
контейнеров включим NAT, кнопка
Virtual NAT and Virtual
DHCP Server (SecureNAT), далее кнопка
Enable
SecureNAT. Изменим подсеть VPN клиентов на: 192.168.30.x,
закроем окно, кнопка Exit.
На этом настройка сервера закончена.
Последовательность действий по настройке SoftEther VPN
Server
Получение файлов конфигурации *.ovpn
Для подключения OpenVPN клиента необходимо получить файлы
конфигурации *.ovpn, для этого переходим на главный экран настроек
SoftEther VPN Server и нажимаем на кнопку
OpenVPN / MS-SSTP
Settings. Далее, в следующем окне генерируем файлы
конфигурации, кнопка
Generate a Sample Configuration File
for OpenVPN Clients. Сохраняем архив
OpenVPN_Sample_Config_v636096.hosted-by-vdsina.ru_20210519_150311.zip,
для дальнейшего подключения потребуется файл
f1167ecd086e_openvpn_remote_access_l3.ovpn.
Последовательность действий по получению файлов конфигурации
*.ovpn
Настройка OpenVPN на RaspAP
Создание маршрутов
Теперь переходим в консоль Cubietruck и добавляем маршруты:
sudo iptables -t nat -A POSTROUTING -o tun0 -j MASQUERADEsudo iptables -A FORWARD -i tun0 -o wlan1 -m state --state RELATED,ESTABLISHED -j ACCEPTsudo iptables -A FORWARD -i wlan1 -o tun0 -j ACCEPT
Делаем копию существующих маршрутов и сохраняем новые
cp /etc/iptables/rules.v4 /etc/iptables/rules.v4.baksudo iptables-save | sudo tee /etc/iptables/rules.v4
Настройка профиля OpenVPN
Переходим на портал по адресу
192.168.43.12/openvpn_conf
и указываем данные для подключения:
- Username: officeuser1
- Password: указанный для officeuser1 в SoftEther VPN Server
- Для конфигурационного файла выбираем файл
f1167ecd086e_openvpn_remote_access_l3.ovpn.
Сохраняем настройки и перезапускаем OpenVPN. Если подключение
удалось, но в поле
IPV4 ADDRESS будет публичный
IP-адрес VPN сервера: 94.103.85.152
(v636096.hosted-by-vdsina.ru).
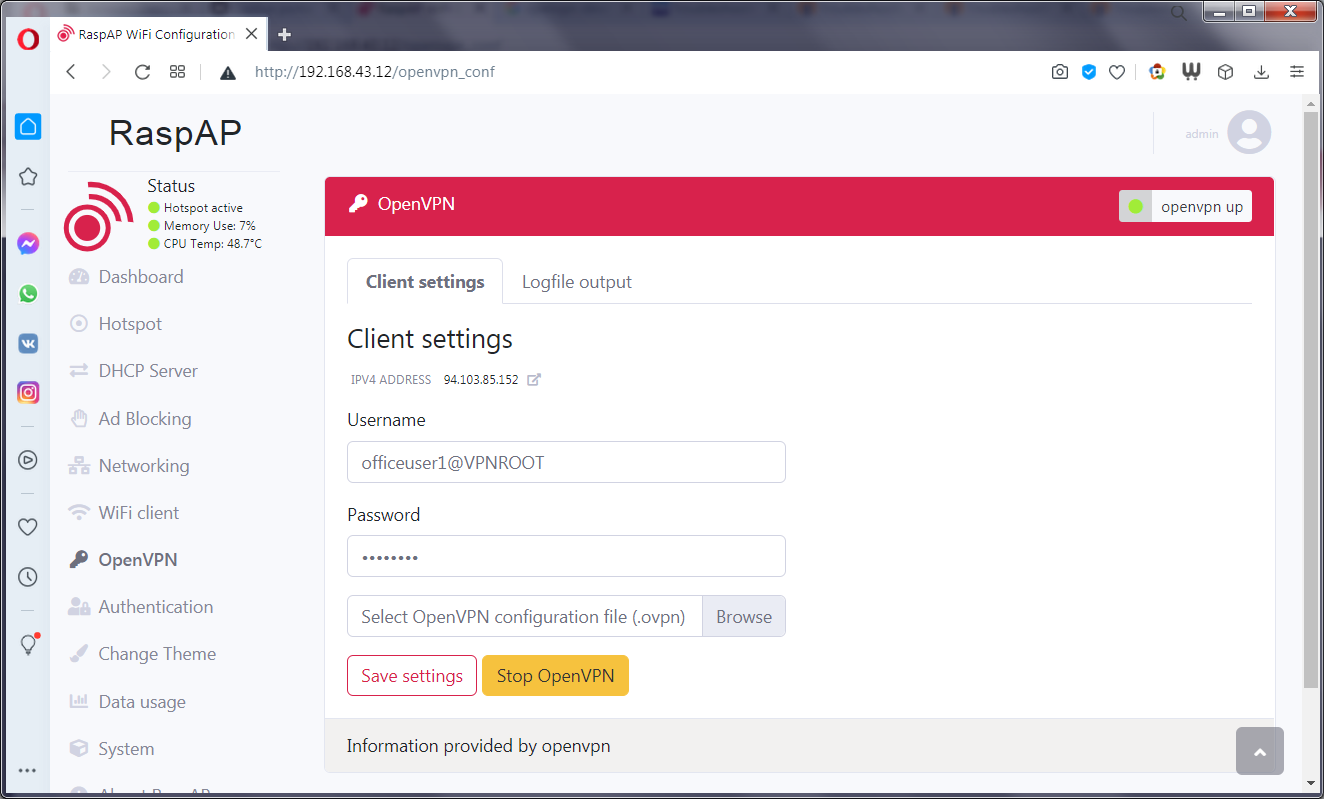 Страница настроек OpenVPN в RaspAP
Страница настроек OpenVPN в RaspAP
Настройка Captive portal
Установка Captive portal в руководстве
Captive
portal setup.
Для установки выполним следующие действия:
sudo apt-get updatesudo apt-get install -y libmicrohttpd-devcd ~/git clone https://github.com/nodogsplash/nodogsplash.gitcd nodogsplashmakesudo make install
Далее необходимо внести изменения в конфигурационный файл
/etc/nodogsplash/nodogsplash.conf. Указать следующие
параметры:
...GatewayInterface wlan1...GatewayAddress 10.3.141.1...
Регистрация службы и запуск:
sudo cp ~/nodogsplash/debian/nodogsplash.service /lib/systemd/system/sudo systemctl enable nodogsplash.servicesudo systemctl start nodogsplash.service sudo systemctl status nodogsplash.service
Страницы html для изменение дизайна страниц располагаются по пути:
/etc/nodogsplash/htdocs/. Теперь выполним подключение к AP
SSID: raspi-webgui.
Устранение проблем
Первым делом необходимо проверить IP-конфигурацию сетевых
интерфейсов, командами:
ifconfig или
ip a.
Проверить занятость портов, командами:
netstat -ntlp | grep LISTENlsof -i | grep LISTENlsof -nP -i | grep LISTEN
Если установка RaspAP выполняется на Ubuntu, то вы можете
столкнуться с конфликтом использования 53 порта, который занят
службой systemd-resolved. Для отключения данной службы,
воспользоваться материалом
How to disable systemd-resolved in Ubuntu.
Проверить статусы используемых служб, выполнить следующие
команды:
sudo systemctl status hostapd.servicesudo systemctl status dnsmasq.servicesudo systemctl status lighttpd.servicesudo systemctl status openvpn-client@clientsudo systemctl status nodogsplash.servicesudo systemctl status raspapd.service
Что дальше?
Для проверки совместимости необходимо RaspAP развернуть на Banana
Pi BPI-M64 (Armbian 21.02.1 на основе Ubuntu 18.04.5 LTS). Далее,
развернуть на x86 с другим более новым адаптером, например USB
Realtek 8811CU Wireless LAN 802.11ac. На GitHub размещен
репозиторий
raspap-docker,
который оборачивает RaspAP в контейнер, но по факту запускает
скрипт автоматической установки, что несколько неудобно и
неправильно. Поэтому для более широкого распространения RaspAP
необходимо его правильно обернуть в Docker контейнер для ARM и x86
архитектур.
Итог
Проект RaspAP безусловно заслуживает внимания, основные функции
работают отлично. Это единственный проект связанный с Wi-Fi сетями,
работающий поверх существующей ОС, у которого работает
Web-интерфейс (пока есть небольшие баги). Для личного
использования, теста, стоит попробовать. Но для продакшен в бизнесе
пока лучше не использовать, необходимо более детально просмотреть
исходный код и конфигурацию на предмет безопасности. В любом
случае, проект добавил себе в закладки, надеюсь баги исправят в
скором времени.
На правах рекламы
VDSina предлагает
виртуальные серверы на Linux и Windows выбирайте одну из
предустановленных ОС, либо устанавливайте из своего образа.
Присоединяйтесь к
нашему чату в
Telegram.