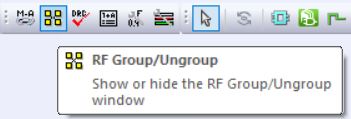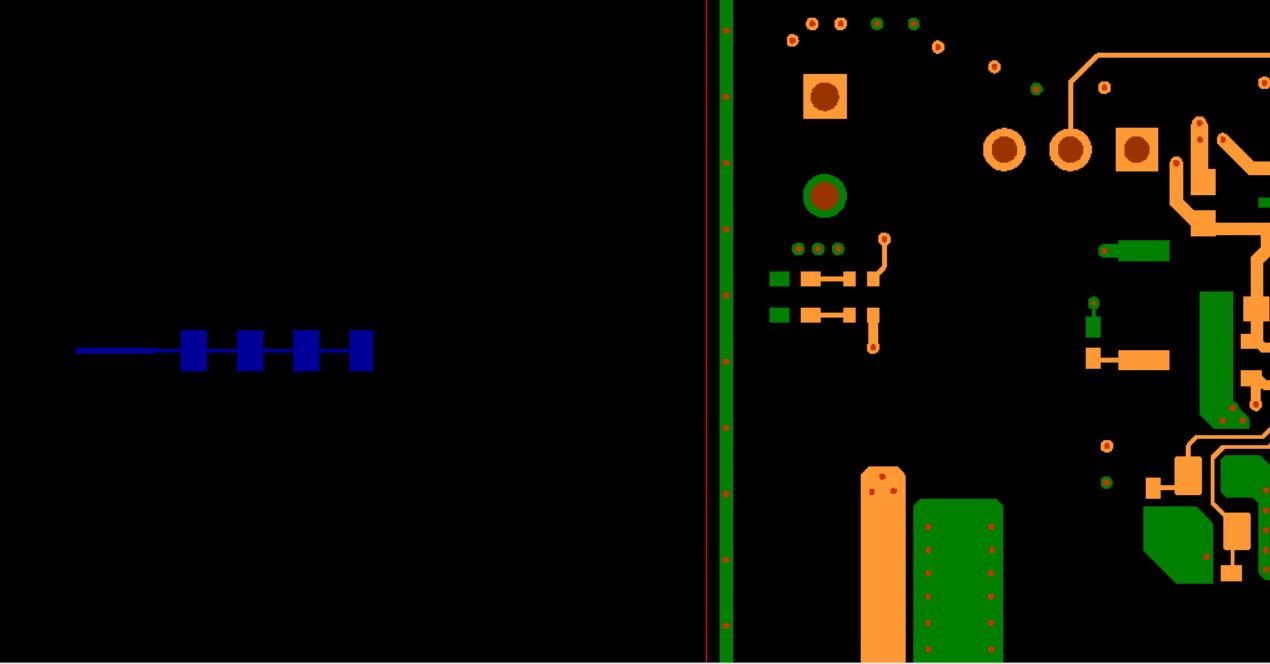В современных электронных устройствах быстродействующие цифровые и
аналоговые схемы часто оказываются в непосредственной близости от
нескольких радиочастотных модулей на одной печатной плате. При
разработке сложных системных проектов до 75% времени может уходить
на радиочастотную часть, что делает необходимым поиск способов
повышения эффективности этого процесса.
В этом цикле обучающих статей я познакомлю вас с основными
инструментами опции PADS Professional, которая предоставляет
независимым инженерам и группам разработчиков мощные возможности
проектирования РЧ-, СВЧ- устройств.
Проектирование печатных РЧ-, СВЧ-плат требует соблюдения большого
количества нюансов, специфичных для этой области электроники. Для
того чтобы учесть все эти нюансы необходимы высоко интегрированные
решения, которые помогут вам сократить время разработки и повысить
ее надежность.
- PADS Professional Layout оптимизирован под разработку
РЧ-трактов и предоставляет пользователю мощный набор инструментов
для их проектирования
- Существует большое различие между использованием инструментов,
которые просто поддерживают работу с РЧ-объектами, и использованием
инструментов, которые действительно интеллектуально распознают все
РЧ-, СВЧ-элементы
- Прямая интеграция с ведущими инструментами для РЧ-,
СВЧ-проектирования как на этапе создания схемы, так и при
проектировании топологии избавляет от ручной передачи данных
- Проектируйте при помощи Keysight ADS или National Instruments
AWR, затем импортируйте схему и/или топологию в PADS Pro
- Проектируйте с помощью PADS Pro, а затем экспортируйте схему
и/или топологию в Keysight ADS или National Instruments AWR для
электромагнитного моделирования.
- Для удобства использования сторонних инструментов РЧ/СВЧ
разработки можно настроить единую среду проектирования для
поддержки синхронизации библиотек и обмена информацией о
схеме.
- Возможности параметрического изменения свойств РЧ-элементов и
их автоматической компоновки помогают пользователю при
проектировании сложных устройств
- Устранение ошибок благодаря динамическому обновлению базы
проекта
- Сокращение сроков разработки благодаря параллельному
проектированию радиочастотных каскадов и печатной платы
- Эффективное взаимодействие между разработчиками ВЧ/СВЧ и
ПП
- Снижение стоимости продукции благодаря улучшению
технологичности перед запуском в серию
Урок 1 Создание РЧ-объектов в топологии и схеме
В этом уроке вы импортируете DXF-форму полосковой антенны,
преобразуете ее в РЧ-объект и создадите на его основе символ,
который будет использоваться в схеме.
- Дважды кликните по иконке PADS Pro Layout VX.2.x на рабочем
столе или выберите
Меню ПУСК > PADS Pro Tools VX.2.x > PADS Pro Layout
VX.2.x.
- На стартовой странице PADS Professional Layout нажмите кнопку
Open и откройте
C:\RF Design\Lesson1\PCB\Lesson1.pcb.
- Если появится диалоговое окно лицензирования, убедитесь, что
опция PADS Professional RF Design установлена, и нажмите
OK
- Для упрощения настройки рабочего пространства активируйте схему
отображения RF Routing, которая добавит панель инструментов
для РЧ/СВЧ разработки
- На главной панели инструментов раскройте список схем
отображения
- Выберите схему RF Routing
- Далее, нам нужно импортировать DXF полосковой антенны
- Перейдите в меню File > Import > DXF
- В диалоговом окне DXF Import нажмите на три точки напротив
DXF Filename
- Откройте файл C:\RF Design\Lesson1\RFDemoPatch.dxf
- В поле DXF Cell Name введите DXF_PatchAnt
- Введите DXF_PatchAnt в разделе DXF Layer mapping > User
Layers
- Установите галочку в DXF Layer mapping > DXF Layer
Names
- Нажмите OK. Вы увидите следующее
- Вы должны увидеть, что антенна появилась слева от печатной
платы. Для лучшей визуализации антенны, давайте изменим ее цвет
- Откройте панель Display Control
- Выберите вкладку Fab
- Пролистайте вниз до раздела User Draft Layers
- Кликните по цветовому полю рядом с DXF_PatchAnt и
выберите светлый цвет
- Теперь мы преобразуем этот рисованный объект в в радиочастотный
объект
- Приблизьте область с антенной и выделите ее
- Перейдите в меню RF > Convert > Drawing Cell to RF
Shape
- Теперь вокруг антенны появится контур, указывающий на то, что
она была преобразована. Эти линии вокруг антенны показывают области
правил. Перед созданием схематического символа нам нужно добавить
радиочастотный порт, который будет использоваться в качестве
пина
- Включите инструмент привязки Snap, чтобы быть уверенными в том,
что мы разместим порт точно на границе объекта в его средней
точке
- Кликните ПКМ и выберите Snap > Toggle Hover
Snap
- Нажмите на иконку Add Edge Node на панели RF. Это также
можно сделать из меню правой кнопки мыши
- Приблизьте левый конец антенны
- Поместите курсор на левый край антенны и кликните ЛКМ.
При этом будет выбрана только что созданная антенна
- Кликните вблизи центра линии, когда курсор привяжется к краю
средней точки
- Появится диалоговое окно Add Edge Node. Из выпадающего
списка Nets выберите RX1.
- Нажмите Apply
- Теперь мы можем создать схематический символ из нашего
РЧ-объекта.
- Откройте Component Explorer
- Под Lesson1 кликните ПКМ по DXF_PatchAnt
- Из контекстного меню выберите Generate Library Shape
- Нажмите OK
- На этом урок 1 завершен.
Тестовые 30-дневные лицензии можно запросить
ЗДЕСЬ
Материалы для этого и последующих уроков можете скачать
ЗДЕСЬ
Вы также можете посмотреть видеоверсию этого урока:
Присоединяйтесь к нам в соц. сетях:
Telegram-канал
Telegram-чат
YouTube
Филипов Богдан
pbo, Product Manager по
решениям PADS в компании Нанософт.