Scadavis.io
Начну описание scadavis с той информации, которая представлена в официальных источниках. На странице сайта scadavis.io указано: Powerful SCADA-like visualization tools, free-form synoptic graphics for real-time data display. A pure HTML5 solution, mobile friendly, framework agnostic, with no special server requirements needed. All your data and graphics stay on your servers and clients. (Мощные SCADA-подобные инструменты визуализации, сводные графики произвольной формы для отображения данных в реальном времени. Чистое решение HTML5, мобильное, независимое от фреймворка, без особых требований к серверу. Все ваши данные остаются на ваших серверах и клиентах.)
Далее представлены примеры страниц, которые можно спроектировать.
Затем идет информация о графическом редакторе построения экранных страниц SCADAvis.io Synoptic Editor, который можно преобрести в Microsoft Store.

Также на сайте показана таблица, в которой представлены планы использования Scadavis.io. Система имеет три плана: Basic, Pro, Enterprice. Основные отличия Basic плана: стоимость бесплатный, нет технической поддержки, исходный код расположен на SCADAvis.io.
Дисклеймер в данном абзаце я хочу показать файловую структуру проекта, которую мне было любопытно увидеть. Это никоим образом не презывает нарушать лицензионные права данной системы. Тем более список файлов лекго просматривается с помощью инструментов разработчика в консоли браузере.
- Основной скрипт synopticapi.js, в котором орпеделена функция основного объекта для работы с svg страницами находится на ресурсе scdavis.io.
- На этом же ресурсе расположены скрипты symbol_webreflection.js,
содержащий функции для работы с символами и их свойствами.
- А также, насколько я понимаю, две проприетарные обфусцированные
библиотеки o1.js и o2.js. Детально разбираться в них я не стал, так
как особо времени и желания не было.
- Фреймом для подключения библиотек и отображения визуализации
служит synoptic.html файл, расположенный там же.
Подключение скрипта проекта, документация API и Synoptic Editor представлены на ресурсе scadavis.io/learn.html
- Vega-min.js, vega-lite.js vega.github.io/vega С помощью Vega вы можете описать внешний вид и интерактивное поведение визуализации в формате JSON, а также создавать веб-представления с использованием Canvas или SVG.
- snap.svg-min.js snapsvg.io SVG позволяет создавать интерактивную, независимую от разрешения векторную графику, которая будет отлично смотреться на экране любого размера.
- jquery.min.js jquery.com jQuery это быстрая, небольшая и многофункциональная библиотека JavaScript.
- d3.js d3js.org Сочетает мощные компоненты визуализации и управляемый данными подход к манипулированию DOM.
- chroma.min.js gka.github.io/chroma.js Это небольшая библиотека JavaScript без внешних зависимостей для всех видов преобразования цветов и цветовых шкал.
Node-red
Node-red чрезвычайно популярная платформа. В просторах сети находится огромное количество статей и видеороликов по ней. На wikihandbk.com следующее определение Node-RED это инструмент визуального программирования для интернета вещей, позволяющий подключать друг к другу устройства, API и онлайн-сервисы. Сами авторы позиционируют Node-red как IoT edge платформу:

- Установка Node.js: nodejs.org
- Установка Node-red: npm install -g --unsafe-perm node-red
В блоге Ricardo Olsen показаны шаги по интеграции системы Scadavis.io и платформы Node-red, а также представлены исходные файлы экранных страниц формата svg. Автор рекомендует использовать плагин для Node-red node-red-contrib-uibuilder, который позволяет создвать динамический веб-интерфейс, используя различные js-библиотеки, а также использовать веб-фреймворк VueJS.

Однако это не единственный способ, позволяющий построить пользовательский интерфейс на базе Node-red. Имеется достаточно популярный модуль, содержащий ряд нод для создания дашбордов в реальном времени от создателей самой платформы node-red-dashboard.

Виджет Template может содержать любые допустимые директивы html и Angular / Angular-Material.Этот узел можно использовать для создания динамического элемента пользовательского интерфейса, который изменяет свой внешний вид на основе входного сообщения и может отправлять сообщения обратно в Node-RED. С помощью ноды Template можно создать объект экранной страницы Scadavis, задать необходимые свойства, эмулировать поведение объекта и связать теги (переменные) экранной страницы с внешней средой
<div id="office"></div> <script src="http://personeltest.ru/aways/scadavis.io/synoptic/synopticapi.js">var office = new scadavis({ container: "office", //Указание созданного ранее контейнера iframeparams: 'frameborder="0" height="610" width="687"', svgurl: "drawing.svg" //SVG страница});office.zoomTo(0.82); //Масштабирование изображения //Эмуляция поведения тегов setInterval(function () {office.storeValue("TAG2", 100 + Math.random() * 80);office.storeValue("TAG3", 120 + Math.random() * 60);office.storeValue("TAG4", 150 + Math.random() * 60);office.storeValue("TAG5", 110 + Math.random() * 30);office.storeValue("TAG6", 200 + Math.random() * 100);office.storeValue("TAG7", 130 + Math.random() * 40);office.updateValues();value = 130 + Math.random() * 40;}, 5000);</script>
В статье Node-RED Dashboard Template Examples (AngularJS) хорошо показаны примеры взаимодействия ноды Template с другими нодами, которые обмениваются сообщениями msg в контексте Angular Scope.
Допустим, мы ходим в качестве свойства объекта msg.topic передавать имя тега, а в качестве значения msg.payload. И при каждом событии изменения объекта msg обновляем объект SCADA с помощью методов storeValue и updateValues
(function(scope) { scope.$watch('msg', function(msg) { if (msg) office.storeValue(msg.topic, msg.payload); office.updateValues(); } }); })(scope);
(function(scope) {substationsynoptic.on("click", function (event, tag) { var v = substationsynoptic.getValue(tag); if (event.currentTarget.id === "TAPUP") substationsynoptic.setValue(tag, v + 1, false, false); else if (event.currentTarget.id === "TAPDOWN") substationsynoptic.setValue(tag, v - 1, false, false); if (event.currentTarget.id === "XCBROPEN") substationsynoptic.setValue(tag, false, false, false); else if (event.currentTarget.id === "XCBRCLOSE") substationsynoptic.setValue(tag, true, false, false); if (v === true) substationsynoptic.setValue(tag, false, false, false); else if (v === false) substationsynoptic.setValue(tag, true, false, false); scope.send( {'payload':{ 'tag': tag, 'value': v }} );});})(scope);
Графический редактор
Пару слов о графическом редакторе построения визуальных страниц для СКАДА-системы. Как уже упоминалось выше на офсайте предлагается приобрести SCADAvis.io Synoptic Editor. Одняко, опять же это не единственный возможный вариант. Как известно из самого описания редактор построен на базе Inkscape SVG Editor. Практически это Inkscape с плагином позволяющий назначать теги (переменные) и другие свойства различным графическим компонентам svg файла. Т.е. для простого отображения странице в контексте scadavis достаточно иметь svg файл, который можно редактировать в любом удобном редакторе. Но на этом не все. Находится большое сходство между редактором компании ECAVA INTEGRAXOR www.integraxor.com Inkscape 0.91 SAGE 4.16 распостраняющимся бесплатно (необходимо только зарегистрироваться на сайте) и Synoptic Editor. Как в итоге оказалось, действительно возможно создавать и редактировать svg файлы для Scadavis, используя Inkscape 0.91 SAGE 4.16. Разница наблюдается при проектировании скриптовой анимации и некоторых других специфических вещах, которые отсутствуют в Object properties редактора SAGE.

Согласно описанию SCADAvis.io Synoptic Editor, для того чтобы назначить цвет объектов по условию включения, необходимо в колонке Limit указать цифру 2:
- 0 not initialized state
- 1 false (off) state
- 2 true (on) state
- 129 false (off) state plus failed value
- 130 true (on) state plus failed value

Плагин для работы с PLC Siemens
В арсенале Node-red имеется плагин для работы с PLC Siemens node-red-contrib-s7, основанный на фреймворке nodeS7. Плагин достаточно прост и интуитивно понятен в использовании. Он содержит три ноды: S7 in, S7 out, S7 control. В основном используются первые две ноды для чтения и записи тегов в PLC. Один ньюанс, который нужно учитывать при работе с S7-1200, описан в доке к плагину. Я с этим сталкнулся ранее, когда использовал библиотеку Snap7

Необходимы некоторые дополнительные шаги настройки в ПЛК:


Краткое заключение
Преимущества подхода использования Node-red в качестве Web-SCADA подобной системы очевидны. Node-red популярная open-source IoT платформа, имеющая огромное сообщество, множество различных плагинов и решений, возможность интегрировать различные протоколы. На ресурсе support.industry.siemens также есть мануал по использованию Node-red и обсуждение использования платформы. SCADA-фреймворк такой, как scadavis.io является хорошим примером интеграции хорошо известного среди специалистов подхода визуализации SCADA-систем и IoT edge платформы.













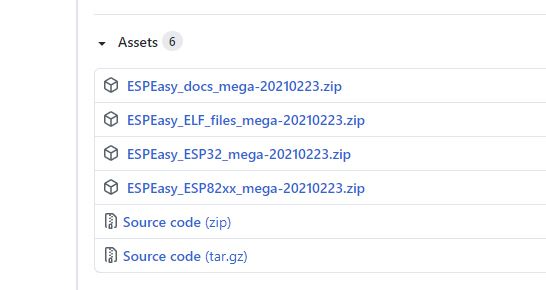 Релиз ESP Easy
Релиз ESP Easy
 Указание пинов для I2C-протокола
Указание пинов для I2C-протокола
 Связь с MQTT-брокером
Связь с MQTT-брокером
 Настройка важных флажков
Настройка важных флажков
 Кнопка будет подключена к пину GPIO4
Кнопка будет подключена к пину GPIO4

 Настройки датчика влажности DHT11
Настройки датчика влажности DHT11
 Контроллеры
Контроллеры


 Компоненты умного дома
Компоненты умного дома
 Тестовое устройство
Тестовое устройство
 Принципиальная схема (на детали U3 я
показал встроенный светодиод)
Принципиальная схема (на детали U3 я
показал встроенный светодиод)
 Таблица устройств и датчиков на wqtt.ru
Таблица устройств и датчиков на wqtt.ru


































